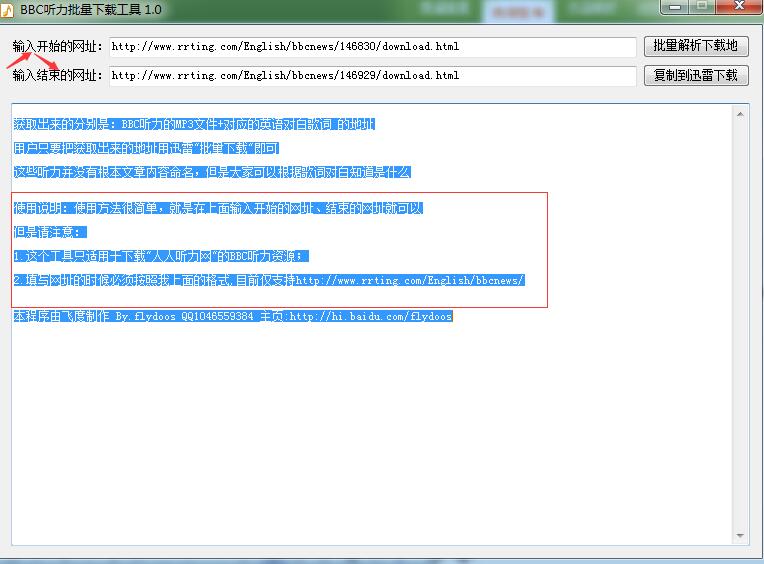snipaste64位下载 – snipaste滚动截图软件 2.8.3 官方电脑版
Snipaste是一个简单但功能强大的剪切工具。Snipaste还可以支持您在当前设备的显示屏上修改截图,知识兔以便您可以在任何时候自由编辑它。Snip paste还可以转换剪贴板中的各种文本信息或颜色,转换后
软件截图:

 软件介绍:Snipaste是一个简单但功能强大的剪切工具。Snipaste还可以支持您在当前设备的显示屏上修改截图,知识兔以便您可以在任何时候自由编辑它。Snip paste还可以转换剪贴板中的各种文本信息或颜色,转换后的图像可以像窗口一样浮动在屏幕上。除此之外,Snipaste还可以让你的生活更有效率,有很多隐藏的功能。
软件介绍:Snipaste是一个简单但功能强大的剪切工具。Snipaste还可以支持您在当前设备的显示屏上修改截图,知识兔以便您可以在任何时候自由编辑它。Snip paste还可以转换剪贴板中的各种文本信息或颜色,转换后的图像可以像窗口一样浮动在屏幕上。除此之外,Snipaste还可以让你的生活更有效率,有很多隐藏的功能。
snipaste滚动截图软件功能介绍
你还可以将剪贴板里的文字或者颜色信息转化为图片窗口。你可以缩放、旋转这些贴图窗口,或者把它们变成半透明,甚至让鼠标能穿透它们!
如果知识兔你是程序员、设计师,或者你大部分工作时间都是花在电脑上,我相信你能体会到 Snipaste 给你分享的效率提升。
Snipaste 使用很简单,但同时也有一些隐藏的特性,能够让你的工作效率得到进一步的提升。感兴趣的话,请抽空读一读用户手册。
Snipaste 是免费软件,它也很安全,没有广告、不会扫描你的硬盘、更不会上传用户数据,它只做它应该做的事。
同类软件对比
红蜻蜓抓图精灵主要可以捕捉整个屏幕、活动窗口、选定区域、固定区域、选定控件、选定菜单、选定网页等。
Snipaste和红蜻蜓抓图精灵两者都是截图工具,虽然两者都是截图工具,但是两者在功能方面都有其各自的特色和不同之处。Snipaste是一款主打贴图功能的截图工具,相较于红蜻蜓抓图精灵的多样截图方式Snipaste在截图方面更显单调。但是Snipaste特有的贴图功能却是红蜻蜓抓图精灵不具备的。
Snipaste如何使用
Snipaste用法介绍:
1、首先知识兔需要运行打开Snipaste,然后知识兔检查电脑右下角位置是否有出现Snipaste图标,正常存在即可开始用。
2、Snipaste直接使用方式有两种,一是直接鼠标左键知识兔双击运行打开,二是鼠标右键选择相应功能点开。
3、直接鼠标左键知识兔双击后再选择键盘上的F1键+F3键,即可截取当前选中的内容信息。
4、如果知识兔你想保存当前截图内容选择快捷键Ctrl + s键,或是直接在截图位置鼠标右键选择保存。对了你还可以直接选择【关闭】按钮,结束当前操作哦。
snipaste2022更新日志
v2.8.3版本
[专业版] 增加命令行选项: barcode-scan
优化标注工具栏在特定情况下出现的位置
其他问题修复
v2.8.2版本
[专业版] 刷新截图增加快捷键触发: F5
修复鼠标光标图案绘制 #2399
修复读取部分字体导致崩溃的问题 #2401
修复读取部分剪贴板图像出现偏移的问题
v2.7.3版本
1、修复无法在 Windows 7 系统运行
下载仅供下载体验和测试学习,不得商用和正当使用。