SolidWorks 工程图模板
solidworks 工程图模板,很实用不可多得的资源,SolidWorks国标工程图模板利用SolidWorks 出工程图,由于软件本身没有自带符合国标的工程图模板,在工程图中,右击“图纸”,在菜单中选择“属性”,在图纸格式中,知识兔选择你的自制工程图模板。*.drwdot(模板格式) 把你的文件复制到 模板格式在你“新建”时就会出现属性页,就是你的自制工程图了。
创建自己喜欢的图幅,并加上属性链接,如材料,图号,单位名称,视图比例,设计,等。这样可以省去很多时间。因为这些都是和零件属性关联的,不需要手动填写。
solidworks中如何设置工程图模板
打开solidworks软件,知识兔点击“选项”,
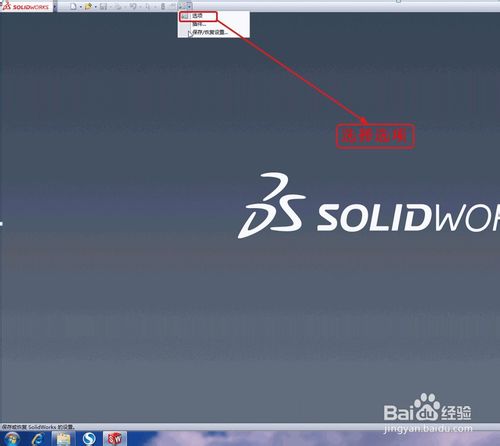
知识兔点击“文件位置”,再知识兔点击“添加”
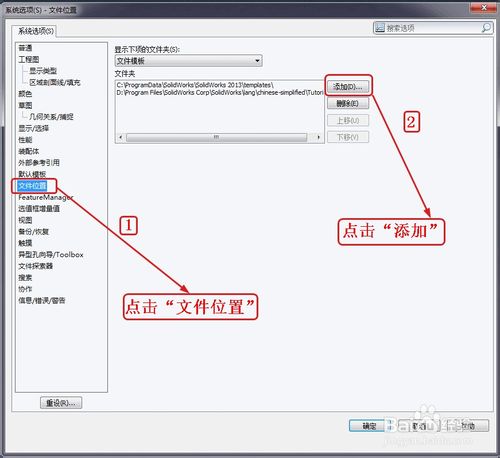
将自己制作的文件模板的文件夹选中,(这里是我自己制作的工程图模板,放在solidworks
MB/GCT中),确定

如图,文件夹已经出现
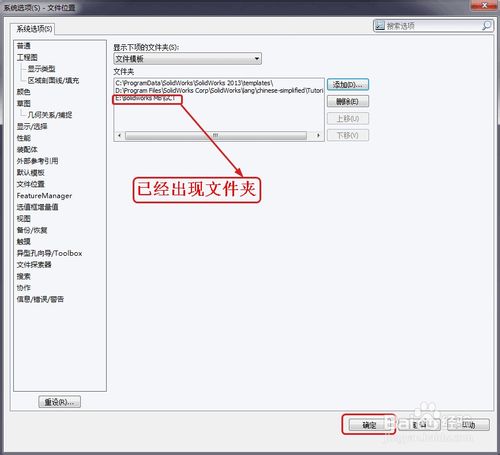
确定,然后知识兔点击“是”
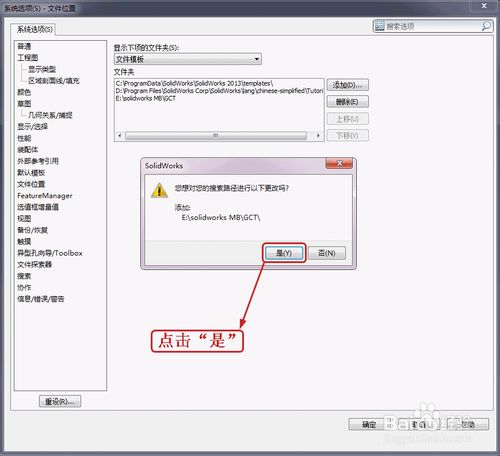
新建模型
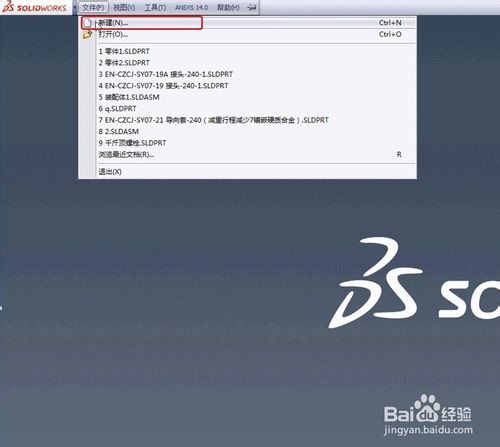
选择“工程图” 在知识兔点击“高级”

如图,你所添加的工程图模板已经出现,我这里只做了A3,A4的模板,如果知识兔你想做其它的模板,如法炮制!
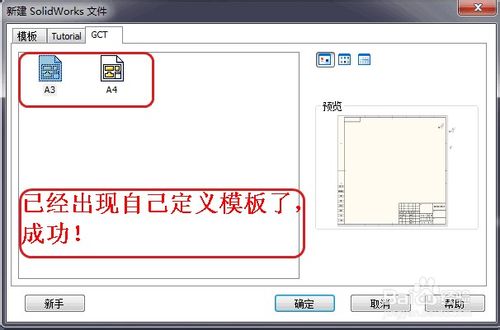
注意事项
零件图模板,装配体模板,工程图模板都是一样
Solidworks工程图模板制作
一、创建一个零件模板
1. 选择材料:
如“普通碳钢”
2. 定义单位:
【工具】→【选项】→【文件属性】→【单位】→【自定义】→【质量】单位改为【千克】→【小数位数】改为【1】
3. 设置文件属性:
(1)【文件】→【属性】→【摘要】→【作者】处填写自己名字
(2)【自定义】设置如下图所示:
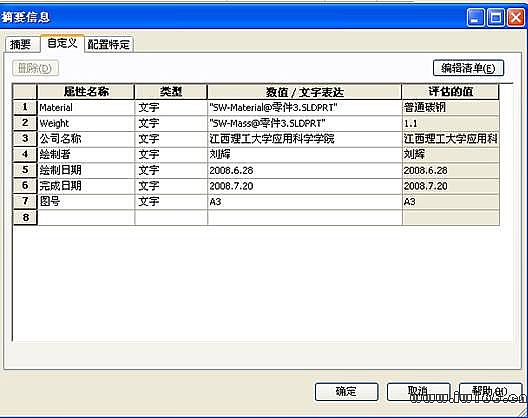
4. 存储零件模板:
【文件】→【另存为】→普通碳钢.prtdot到“C:\Program Files\SolidWorks\data\templates\”文件夹下。
5. 使用刚定义的零件模板任意创建一个简单零件,保存该零件“工程图范例.SLDPRT”。
二、用AutoCAD创建一个图纸格式和标题栏
例如“A3横向.dwg”,按“Ctrl+A”全选,再按“Ctrl+C”复制所选。
三、创建工程图的图纸格式和模板
1.【新建】→【工程图】→按下图做如下设置→【确定】
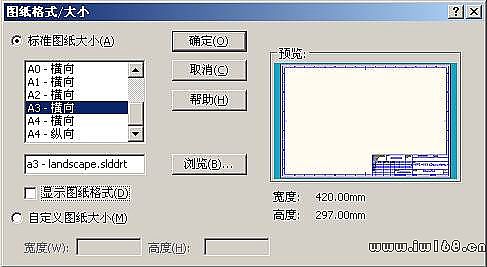
2.【图纸】右键→【编辑图纸格式】
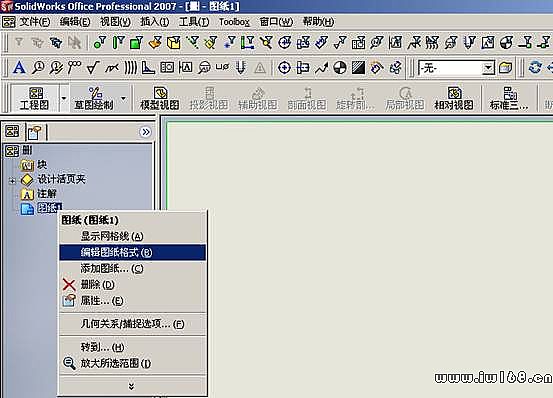
1. 在图幅区域以外的地方(如下图的红色区域)鼠标左键单击一下,然后知识兔按“Ctrl+V”,将图框粘帖进工程图中

2. 此时屏幕显示
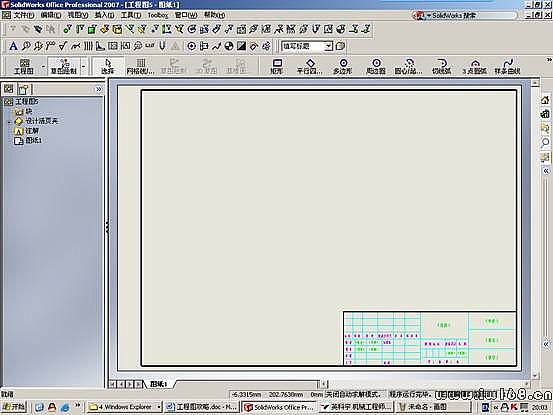
4.【插入】→【工程视图】→【模型】→浏览打开“工程图范例.SLDPRT”文件,插入一个主视图(我选择了1:1的比例),再按Esc键。
此时屏幕显示
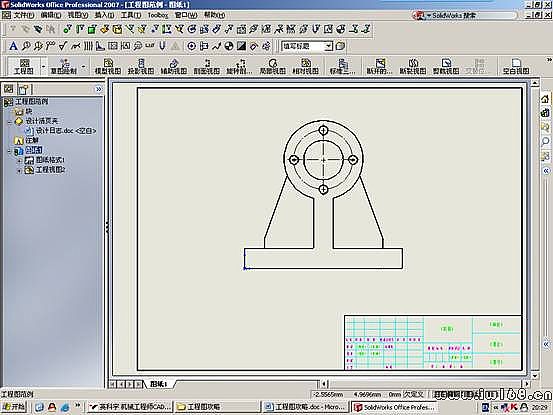
5.重新编辑图纸格式
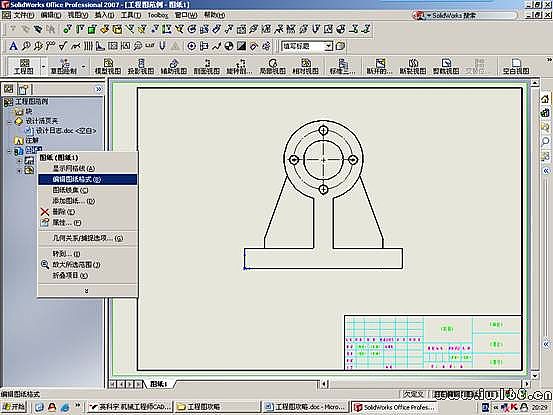
6. 知识兔双击“(材料)”,知识兔选择链接属性

选中【图纸属性中所指定视图中模型】,做如图设置,选中Material
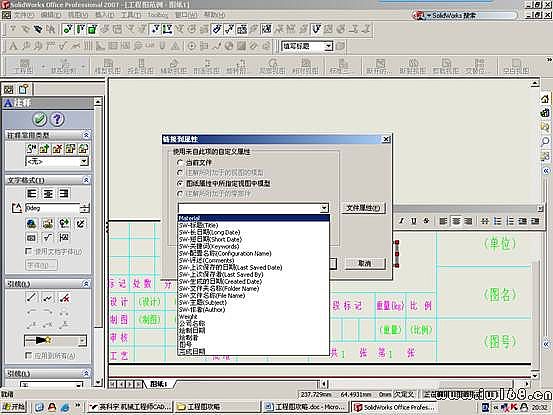
7. 类似的做以下链接
(单位)——公司名称
(图名)——SW-文件名称
(图号)——图号
(重量)——Weight
(设计)——SW-作者
“设计”(日期)——完工日期
(制图)——绘制者
“制图”(日期)——绘制日期
8.(比例)设置略有不同,应选中【当前文件】
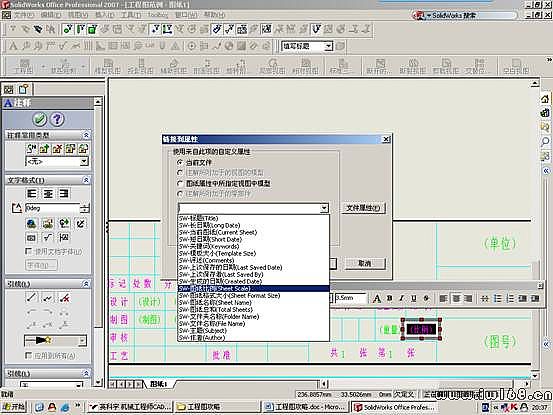
9.用记事本打开字体映射文件“C:\Program Files\SolidWorks\data\drawfontmap.txt”(安装目录下),在最后一行加入“仿宋_GB2312 宋体 0.707”,保存,关闭。
说明:仿宋_GB2312为dwg中的字体,宋体为slddrw中的字体,0.707为字的高宽比。
以后凡是有不能显示的字体,只要将其字体映射到dwg中的仿宋_GB2312即可。
如果知识兔有仿宋_GB2312,此步可省略!
10.【文件】→【保存图纸格式】“A3横向.slddrt”。
11.转到“编辑图纸”状态

12.选中主视图,右键删除
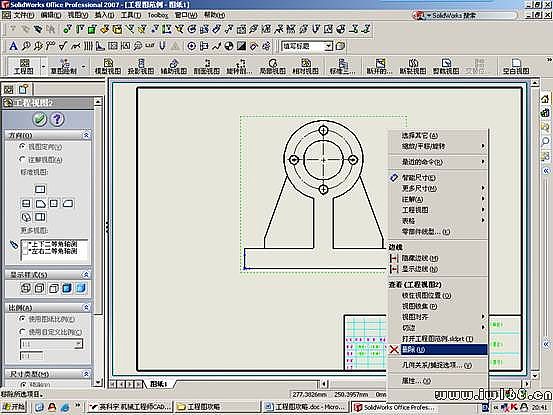
13.设置“工程图选项”
参考下图设置工程图的设定选项
【工具】→【选项】→【文件属性】



14.【文件】→【另存为】→“A3横向.drwdot”到“C:\Program Files\SolidWorks\data\templates\”安装目录下。
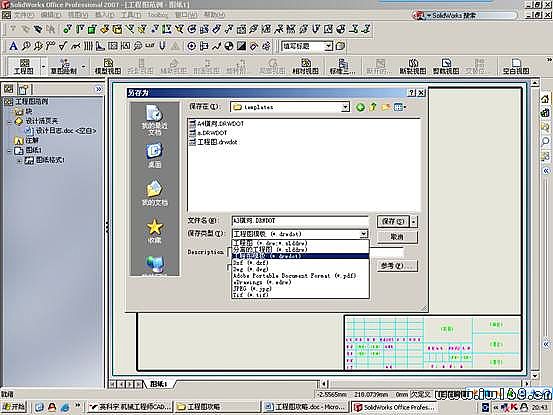
为此,零件图与工程图的模板就建好了,大家还可以试着建立其他的工程图模板(例如A0等),知识兔以后就在模板上建立零件图与工程图,很方便!
四、工程图转换到AutoCAD文件
一、初级篇(一般转换)
1• 打开需转换的 Solidworks 工程图,先查看和设置一下它的字体,知识兔打开菜单:工具 / 选项 / 文件属性 / 注解字体。右面列出的各注解的列表,如知识兔点击右面的“注释 / 零件序号”。显示的是你图纸“注释”和“零件序号”的字体的设置。
2• 把注释 / 零件序号、尺寸、细节、截面、……全部按你的要求设定。
字体:“尺寸”的字体应设置为英文字体,如“ Times New Roman ”、“ Arial ”等,其他一般为华文仿宋、仿宋、宋体、或黑体,选的是“仿宋 _GB2312 ”。(按国家制图标准,一般黑体,在图纸上显得很漂亮),选什么字体并不重要,重要的是你必须牢记字体的名字,一个字符都不能错,等一会要用。最简单的办法是用鼠标右键的“复制”。
注意:字体用得越少越好,不然转换时易出错。
字体样式:常规
高度:可根据你的要求设置,最好按国家标准,各种幅面大小都有不同的字高要求
(3、4、5号图用3.5号字,0、1、2号图用5号字)。
3• 在 SolidWorks 安装目录下的 data 目录中找到 drawfontmap.txt 文件,这就是转换的字体文件。知识兔打开它,在最后一行添加:你刚才复制的字体名 + 空格(随意) + 你刚才复制的字体名。“尺寸”的字体因为选择的是英文字体,列表中已有了,不需加入。
4• 保存 drawfontmap.txt 文件。
5• 操作:文件 / 另存为,保存类型为 DWG 或 DXF 就 OK 了。
二、中级篇(设置映射文件——图层、线型)
上一篇知识兔讨论了 Solidworks 工程图到 AutoCAD 图纸的一般转换,这样转换出来的图纸可以满足一般的要求,但它所有的物体都是在同一图层上的,如果知识兔需要在 AutoCAD 进一步编辑和打印比较麻烦。接下来,知识兔在把它设置的更完善些。
1• 操作:文件 / 另存为,知识兔选择保存类型为 DWG 或 DXF ,知识兔点击选项,
2• 出现“输出选项”对话框,知识兔设置文字映射文件为“ Solidworks to dwg.txt ”。
3• 再按“确定”。系统返回到“另存为”对话框;按“保存”;在 “Solidworks 到 dxf/dwg 映射”对话框中设置图层。
4• 对 AutoCAD 熟悉的朋友应该明白了,这就是设置转换成 DWG 文件的图层设置。知识兔点击添加,知识兔设置好图层的名称、颜色、和线条式样。可参考以下设置:


5• 知识兔点击“映射到实体,这是把你 Solidworks 工程图中的各种“实体”应该放到 DWG 文件的哪各图层的设置,知识兔点击添加,把各实体分别放到第 4 步设定好的图层上去。有很多,别弄昏了头。
注意:最好不要在这里选颜色和线条样式,而应在第 4 步设定,它会自动把颜色和线条样式设置为 BYLAYER 熟悉 AutoCAD 的朋友都清楚这一点。如果知识兔你不知道为什么,照做就可以了。
6• 辛辛苦苦设置了这么多,可千万不能一确定了之,它可不会自动保存!选择“映射文件设定”,找个目录,起个名字,按“确定”保存起来。
7• 再按“确定”。大功告成!
8•打开转换的 DWG 文件,如果知识兔有什么不对的地方,回过头来修改设置,重新保存,直到满意为止。
下载仅供下载体验和测试学习,不得商用和正当使用。






