Tile Tabs WE插件下载 Tile Tabs WE 分屏插件/平铺显示多个标签页 v31.3 免费安装版
Tile Tabs WE是一款可以将浏览器窗口中的多个标签页拆分为不同布局的扩展。可用于具有相同功能和用户界面的 Firefox 和 Chrome。感兴趣的朋友快来下载体验吧。
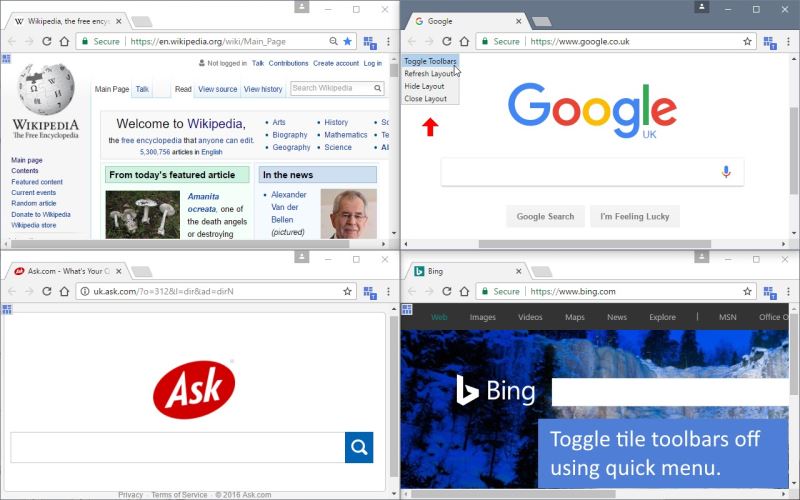
软件特色
基本操作
平铺标签 知识兔通过在普通视图和平铺视图之间进行简单切换来模拟“拆分浏览器”功能。
平铺标签 知识兔在父浏览器窗口区域内的平铺子窗口(“平铺”)布局中显示多个标签。瓷砖可以水平、垂直或网格排列。
可以使用工具栏按钮、按钮菜单、上下文菜单、快捷菜单或键盘快捷键创建平铺布局。父窗口由工具栏按钮上的标记指示,显示当前的图块数量。瓷砖由其工具栏按钮上的徽章指示,显示字母“T”。
创建平铺布局时,父窗口中的选项卡按以下顺序移动到新平铺中:首先是所选选项卡,然后知识兔是所选选项卡右侧的选项卡,然后知识兔是所选选项卡左侧的选项卡,最后是如果知识兔选项卡不足,则将创建新选项卡。
可以保存平铺布局,并且知识兔可以打开或删除以前保存的布局。知识兔可以配置默认布局。
拖动两个图块之间的边界将调整两个图块(以及任何子图块)的大小。
选项页面
可以通过以下方式访问 Tile Tabs WE Options 页面:
• Firefox – 在菜单栏上选择工具 > 附加组件(或按 Ctrl+Shift+A),知识兔选择扩展选项卡,然后知识兔单击选项按钮。
• Chrome – 右键单击工具栏按钮,然后知识兔选择选项。
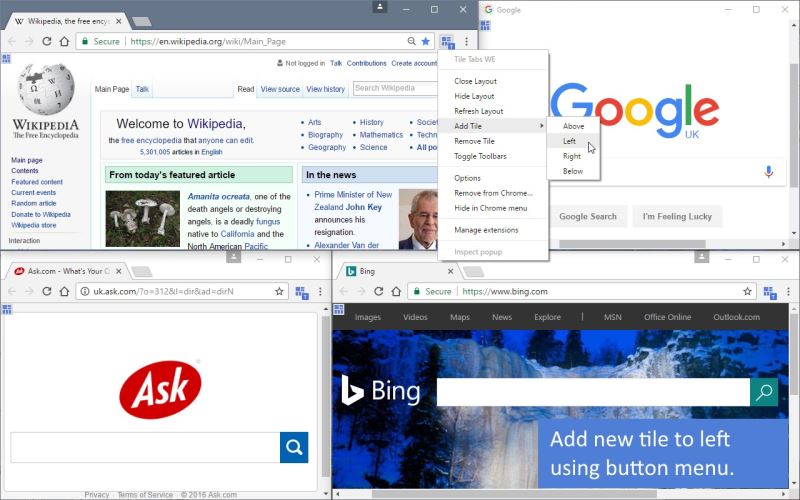
工具栏按钮
安装 Tile Tabs WE 后,主工具栏上将出现一个新的蓝色“平铺布局”按钮。
要创建新的平铺布局,请单击 Tile Tabs WE 工具栏按钮。
要在平铺视图和普通视图之间切换,请再次单击 Tile Tabs WE 工具栏按钮。
上下文菜单和按钮菜单
要执行任何布局或平铺操作,请右键单击页面内容以打开上下文菜单,知识兔选择“Tile Tabs WE”子菜单,然后知识兔选择以下菜单项之一:
• 新布局- 创建一个新布局并将一个选项卡从父窗口移动到每个图块中。
• 关闭布局- 关闭现有布局并将选项卡从所有图块移回父窗口。
• 隐藏布局- 隐藏现有布局并将标签从所有图块移回父窗口。
• 显示布局- 显示现有布局并将一个选项卡从父窗口移动到每个图块中。
• 刷新布局- 将所有图块放在前面并聚焦其中一个图块。
• 切换工具栏- 切换当前焦点磁贴或所有磁贴中的选项卡栏和地址栏。
• 平铺标签- 在当前焦点平铺的上方、下方、左侧或右侧平铺标签,或创建新布局。
• 添加图块- 在当前聚焦图块的上方、下方、左侧或右侧添加一个新图块(带有新选项卡)。
• 移除磁贴- 移除当前聚焦的磁贴并根据需要展开其他磁贴。
• 展开平铺- 将当前聚焦的平铺展开到布局的全尺寸。
• 收缩拼贴- 将当前聚焦的拼贴收缩回其原始大小。
• Equalize Tiles – 使当前聚焦的图块和同一组中的其他图块的大小相等。
• 书签布局- 将当前布局保存为浏览器书签。
• 打开布局- 打开以前保存的布局并将保存的选项卡(如果知识兔有)分配给图块。
• 保存布局- 保存当前布局以及可选的选项卡、滚动位置和缩放级别。
• 删除布局- 删除以前保存的布局。
• 默认布局- 将默认布局设置为先前保存的布局之一。
• Scroll Lock – 启用/禁用当前焦点磁贴的滚动锁定。
• 同步滚动 – 启用/禁用平铺选项卡内容的同步滚动。
或者右键单击任何选项卡以打开选项卡上下文菜单并使用“平铺选项卡”菜单项来创建新布局。
或者,右键单击 Tile Tabs WE 工具栏按钮以打开按钮菜单,然后知识兔选择其中一个菜单项。
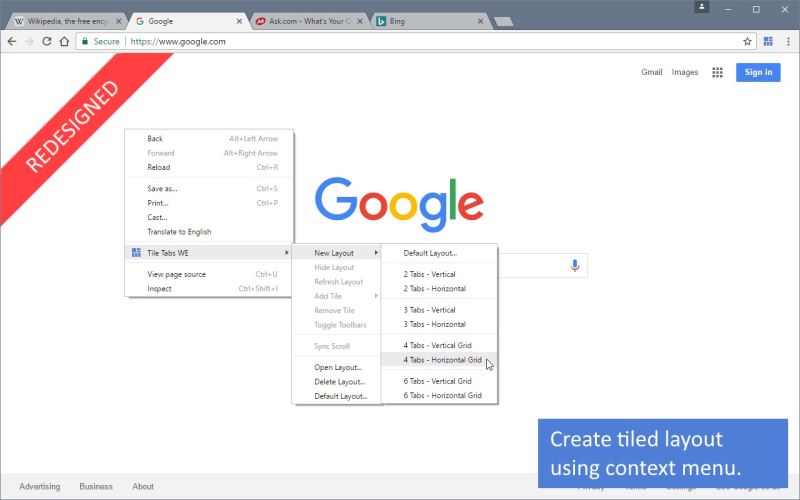
有以下选项:
• 为新布局或添加平铺创建的新选项卡定义默认页面。
• 显示/隐藏上下文菜单上的 Tile Tabs WE 子菜单项。
• 在平铺标签子菜单上的所有窗口(或仅父窗口和平铺窗口)中显示标签。
• 显示/隐藏由新布局或添加平铺创建的新平铺的工具栏。
• 在浏览器启动和重新启动时打开默认布局。
• 在刷新布局期间重新加载平铺选项卡中的页面。
• 仅在滚动焦点窗口时同步滚动。
• 将所有平铺选项卡的缩放模式设置为每个选项卡(而不是每个站点)。
• 打开保存的布局时延迟设置保存的滚动位置。
• 打开保存的布局时延迟设置保存的缩放级别。
快捷菜单
为了更快地访问常用命令,每个磁贴的页面内容的左上角会显示一个小的快速菜单图标。当工具栏被隐藏或 Tile Tabs WE 工具栏按钮溢出工具栏时,快速菜单特别有用。
要执行常用命令,请将鼠标悬停在快速菜单图标上,然后知识兔选择可用命令之一:
• 关闭布局
• 隐藏布局
• 刷新布局
• 切换(此图块或所有图块)
• 书签布局
• 保存布局
• 同步滚动
• 添加图块(上方、左侧、右侧或下方)
• 移除磁贴
• 展开图块
• 合约板块
• 均衡瓷砖
• 滚动锁定
请注意,某些特殊页面(例如 about: 或 chrome://…)中不显示快速菜单图标。
有选项可以在所有磁贴中显示/隐藏“快速菜单”图标,并将“快速菜单”图标放置在平铺选项卡的任何角落。
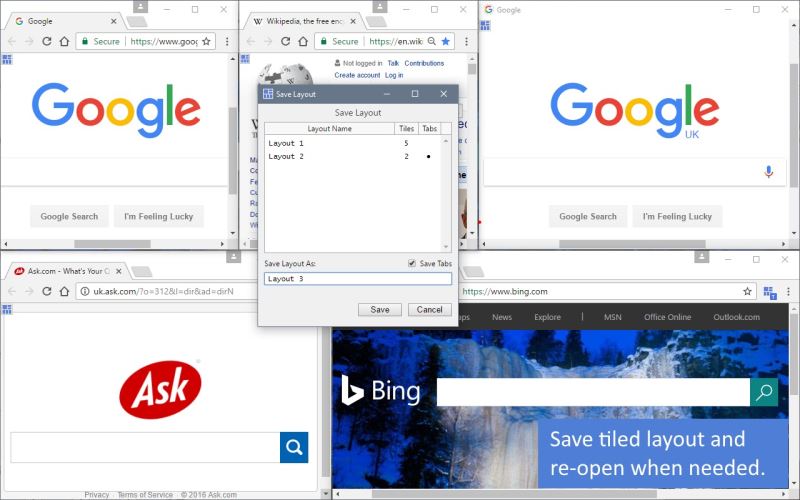
键盘快捷键
要执行最常用的操作,请按以下四个键盘快捷键之一:
• 新建/关闭布局 – Alt+Shift+Up(Windows 和 Linux)或 Control+Shift+Up(Mac OS X)
• 隐藏/显示布局 – Alt+Shift+Down(Windows 和 Linux)或 Control+Shift+Down (Mac OS X)
• 刷新布局 – Alt+Shift+Left(Windows 和 Linux)或 Control+Shift+Left (Mac OS X)
• 切换工具栏 – Alt+Shift+Right(Windows 和 Linux)或 Control+Shift+Right (Mac OS X)
有一个选项可以设置切换工具栏键盘快捷键来切换所有工具栏。
将标签分配给瓷砖
有几种不同的方法可以将选项卡分配给磁贴。
如果知识兔只选择了一个选项卡,则创建新布局会将所选选项卡和所选选项卡右侧的选项卡分配给布局中的图块。如果知识兔右侧没有足够的选项卡,则会从所选选项卡的左侧分配其他选项卡。如果知识兔仍然没有足够的选项卡,则将创建并分配新的选项卡。
如果知识兔新布局是“所有选项卡”布局,则所有现有选项卡都将分配给磁贴。
如果知识兔使用 Tile Tab 菜单命令创建布局,则将分配选定的选项卡和 Tile Tab 菜单命令选择的选项卡。
如果知识兔使用 Ctrl+Click 或 Shift+Click 突出显示多个选项卡,则突出显示的选项卡(包括正常选定的选项卡)将分配给图块。如果知识兔没有足够的选项卡,则将创建并分配新的选项卡。如果知识兔选项卡太多,则不会分配最右侧的选项卡,但始终会分配选定的选项卡。
有以下选项:
• 在创建新选项卡之前分配现有选项卡。
• 从左侧而不是右侧分配现有选项卡。
• 自动关闭由 Open Layout 创建的选项卡。
• 自动关闭用户在磁贴中创建的选项卡。
打开下一个或上一个图块中的链接
Ctrl+中键单击磁贴中的链接以打开下一个磁贴中的链接(右侧或下方)。
也可以按“Shift”打开上一个图块(左侧或上方)中的链接。
有一些选项可以正常打开链接或将知识兔点击类型配置为:Ctrl+Click、Middle-click 或 Ctrl+Middle-click。
移动或调整布局
要移动平铺布局或调整其大小,首先隐藏布局,然后知识兔移动父窗口或调整其大小,然后知识兔再次显示布局。
调整瓷砖大小
拖动两个图块之间的边界将调整两个图块的大小。调整图块的大小受到最小宽度和最小高度约束的限制。
窗口边距
有一些选项可以为不同操作系统配置图块的窗口边距。
在初始安装时:
• 对于 Windows、Linux 和 Mac OS X,图块的上边距为 0px。
• 带有工具栏的图块的其他(左/右/下)边距对于 Windows 为 7px,对于 Linux 和 Mac OS X 为 0px。
• 没有工具栏的图块的其他(左/右/下)边距对于 Windows 为 7px,对于 Linux 和 Mac OS X 为 0px。
• 父窗口最大化时的调整对于 Windows 为 1px,对于 Linux 或 Mac OS X 为 0px。
出口和进口布局
有使用“.json”文件格式导出或导入布局的选项。
插件安装说明
1、在打开的谷歌浏览器的扩展管理器
就是知识兔点击最左侧的三个点,在弹出的菜单中选择【更多工具】——【扩展程序】
或者你可以在地址栏中直接输入chrome://extensions/
2、进入扩展程序页面后将开发者模式打勾
3、最后将解压出来的crx文件拖入到浏览器中即可安装添加
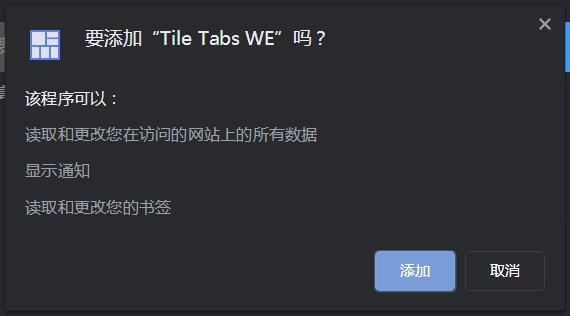
4、如果知识兔出现无法添加到个人目录中的情况,知识兔可以将crx文件右键,然后知识兔选择【管理员取得所有权】,再尝试重新安装
5、安装好后即可使用
下载仅供下载体验和测试学习,不得商用和正当使用。








