coreldraw11破解版下载 CorelDRAW 11 简体中文特别版(附序列号+安装教程)
CorelDRAW 11是由世界顶尖软件公司之一的加拿大的Corel公司开发的一款矢量图形设计软件,CorelDRAW非凡的设计能力广泛地应用于商标设计、标志制作、模型绘制、插图描画、排版及分色输出等等诸多领域,它既是一个大型的矢量图形制作工具软件,也是一个大型的工具软件包,其被喜爱的程度可用事实说明,知识兔用于商业设计和美术设计的PC电脑上几乎都安装了CorelDRAW,本次带来CorelDRAW 11 简体中文破解版下载,并附有CorelDRAW 11序列号,知识兔以及详细的安装破解教程,亲测可用,需要的朋友千万不要错过哦!
序列号:DS11WRC-1289821-VAH
新特性:
1、在CorelDRAW 11这个基于矢量的图形程序中增加了许多新的特性。其中分享了对特征符的支持,可在特定的物体中使用特征符,使创建的文件更小。新增的Library Docker面板可供用户管理这些特征符。
2、新版增加了带压敏功能的Smudge和Roughen画笔。Severenuk告诉MacCentral,这些画笔也可感知倾斜姿态和方向,在把CorelDRAW与压敏笔和输入板一起使用时可增加逼真的效果。
3、新版中增加了三点定位绘图工具:三点椭圆、三点矩形和三点曲线工具可让用户仅通过两次知识兔点击便可创建或定位带角度的或倾斜的形体。先用知识兔点击和拖过中线或基线的方法创建出形体,然后知识兔再次知识兔点击便可定义其高度。新的多线工具及笔工具也简化了绘制曲线和直线的过程。
4、新版增强了文本处理,用户可将文本段落转换成曲线形,不过Severenuk提示不要对文本量太大的文档使用这种功能,知识兔以保证文件的合理大小。
5、CorelDRAW 11大大加强了对形体的处理,在原有的“整形”和“交叉”基础上增加了新的菜单项,其中有“简化”、“前减后”和“后减前”。这些工具对于形体以及在文档中放置物体分享了进一步控制。
6、Severenuk说,实现线段的闭合变得更容易了。通过四种选项,知识兔可以从多条直线或曲线中创建单一的闭合轨迹,这有助于在快速创建物体的过程中保持物体的外观。
CorelDRAW 11安装及破解教程:
1、虽然是一个经典版本,但是仍旧有着很好的体验。进入安装后。知识兔点击下一步。
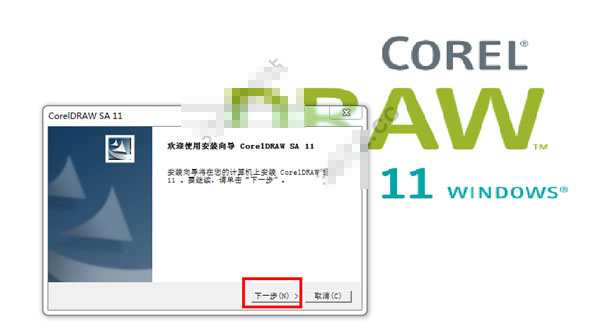
2、许可协议这如果知识兔想看的朋友,知识兔可以自行查看。不过一点知识兔点击是即可。
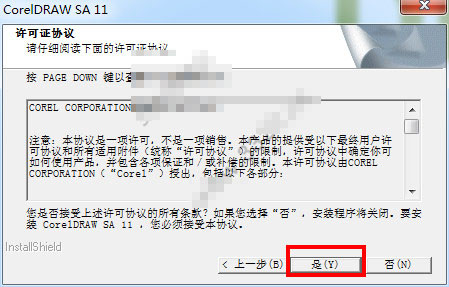
3、客户信息这就比较关键了。用户名和公司名可以随便输入,但是序列号这记得输入附带的序列号。
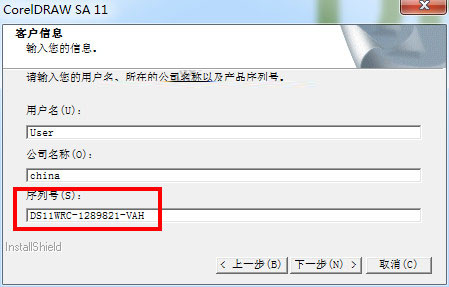
4、安装类型有三种,一般对于大部分用户选择典型即能满足所有需求了。
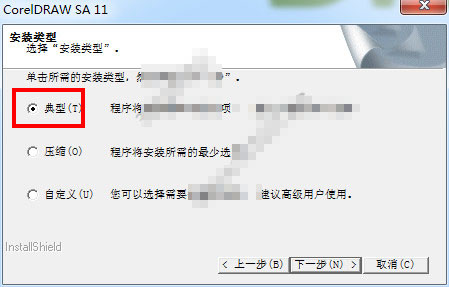
5、安装位置一般默认就好了。以后找起来也比较方便。

6、如果知识兔是第一次安装,会自动创建一个目录。
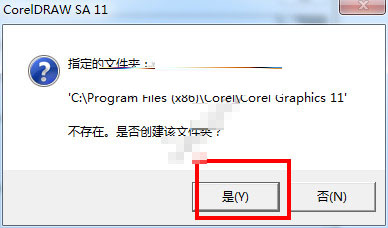
7、最后快完成时,会提示是否注册产品。注意这里不是注册软件。而是注册CorelDRAW网站的账号。知识兔可以选择永不注册。前面的序列号其实已经破解完成了。
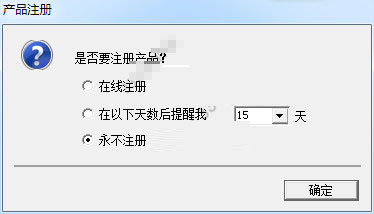
8、最后安装完成时,记得选择稍后重启。不然会立刻重启这样不是很好。
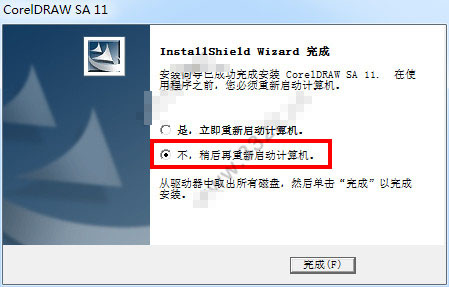
破解说明:
1、在安装过程中输入序列号后,就已经破解成功了。知识兔可以到软件的帮助中查看关于软件的信息。知识兔可以看到已经注册成功了。

使用技巧:
1、快速拷贝色彩和属性
在CorelDraw软件中,给其群组中的单个对象着色的最快捷的方法是把屏幕调色板上的颜色直接拖拉到对象上。同样地道理,拷贝属性到群组中的单个对象的捷径是在用户拖拉对象时按住鼠标右键,而此对象的属性正是用户想要拷到目标对象中去的。当用户释放按钮时,程序会弹出一个右键显示菜单,在菜单中用户可以选择自己想要拷贝的属性命令。
2、让渐变效果更平滑
渐变效果是图象制作过程中常用的一种效果,如何把这种效果的渐变层次处理得更平滑、更自然一点,就变得非常重要了。在CorelDraw中,获得平滑的中间形状的最好方法是以渐变控制物件作为开始,此渐变控制物件使用相同节点数量,并且知识兔是在相同的绘图顺序(顺时针或者逆时针方向)下建立的。这样做的话,需要通过修改第一个物件的拷贝来建立你的第二个物件。在第一个物件被选择后,在数字键盘上按+键来复制它。把复制件放在一边,知识兔选择Shape工具,并且知识兔开始重新安排节点。如果知识兔你需要在这儿或那儿添加额外的节点来制造第二个物件(在CorelDraw中,你能在曲线上知识兔双击以添加节点),请同时在第一物件中添加相对应的节点。如果知识兔你的形状有许多节点,你可以放置一个临时性如圆圈一样的标识器在第一物件中邻近节点的地方,也放置另一个标识器在第二物件中邻近对应的节点的地方。
3、调色板的颜色相同
制作图象时,为了能达到一个整体协调一致的效果,知识兔往往需要对不同的对象进行相同颜色的处理,而要达到色彩相同的目的,知识兔就需要对这些对象设置相同的调色板。设置时,知识兔可以按照如下步骤来进行:首先在CorelDraw中,知识兔打开Tool菜单下的New
PaletteFromdocument.NewPaletteFrom;Selection命令来抓取,命名并且知识兔存储调色板。然后知识兔利用Palette编辑器(可在Tool菜单中找到)按你喜欢的秩序分类整理颜色。最后,在另一个文件中显示新的调色板,知识兔选择View,ColorPalette,LoadPalette,并且知识兔选择你已命名的的调色板。
4、自由擦除线条
在CorelDraw中,知识兔可以使用其中的手绘铅笔工具进行任意地“发挥”,不过,一旦发挥过头,不小心把线条画歪了或画错了,您该怎么处理呢?也许,您会想到将线条删除或者做几次撤消工作,其实还有一种更灵活的方法就是按下Shift键,然后知识兔进行反向擦除就可以了。
5、让尺规回归自由
一般来说,CorelDraw使用尺规时,都是在指定的位置,但有时在处理图象时,知识兔使用尺规是随时,知识兔使用位置也是随意的,那么知识兔该如何让尺规按照知识兔的要求变得更“自由”一些呢?*作方法还是比较简单的,知识兔只要在尺规上按住Shift键以滑鼠拖移,就可以将尺规移动。如果知识兔您想将尺规放回原位,则只要在尺规上按住Shift键迅速按滑鼠键两下,就会立即归位。
6、快速输出结果
有人说,输出结果不就是单击一下“打印”按钮就可以了,其输出速度是不由人控制的。这话没错,不过在使用CorelDraw制作图象,在列印输出之前最好先检查一下页面,在非列印区的页面上是否存放了很多暂存的物件,这些物件在列印输出时,虽然没有实际被列印出来,但依旧会被计算处理,这样计算机就要多花时间来处理,为此知识兔只要删除掉这些暂存的物件,就能大大提高输出的速度了。
7、缩放旋转同时做
按理说,知识兔每执行一个命令,程序就应该做一个相应的动作,然而在CorelDraw中,知识兔只要在按住Shift键的同时,拖拉对象的旋转把手,就可以让对象的旋转与缩放动作一起完成;如果知识兔是按住ALT键的话,就可以实现同时旋转与变形倾斜物件的效果。
8、驱除图上的麻点
在扫描时或处理图像时,由于工作上的原因或者其他方面的因素,无意中在图象加进一些噪音或者是麻点,虽然这些缺陷不能影响整幅图象的效果,但如果知识兔您是一位完美主义者,一定要将这些麻点“请走”,该怎么办呢?解决的办法是将该图转成位图,一次不行可再做一次,亦可转存到CorelDraw8.0中输出。
常见问题:
1、用Coreldraw绘图时突然出现“该程序出现非法操作”,该如何解决?
这恐怕是最令Coreldraw绘图者头痛的毛病了,不过Coreldraw12以后的版本很少出现这种情况,Coreldraw 9与Coreldraw10出现这种情况最为普遍。
通常原因是由于操作了过大的文件,应用了过于复杂的变形,大位图的点阵图滤镜效果,知识兔以及过多的文字样式以及操作过快造成的不稳定因素。
遇到这种情况时,先不要着急点确定,最小化Coreldraw程序,另外再开一个Coreldraw程序,把此法法操作窗口的文件复制到新开的Coreldraw窗口中去,或直拉拖曳。如果知识兔已经死机,先找找备份文件,若备份文件也没有,那就没办法了,按PrintSCREEN键截屏,然后知识兔粘贴到新CD窗口中,重新画。
2、Coreldraw中的贝赛尔工具为何不能象PS、AI中一样画M形曲线?却老是只能画S形呢!
不是不可以,只是你的操作方法可能不对。
单击开始点后拖弧线,在第二个节点上用鼠标知识兔双击(和PS里直接在节点上Alt+鼠标单击的功能完全一样},接着就可画出任意方向的弧线了(也可S形也可m形),这样你在导入位图后用贝塞尔曲线工具也完全可以象PS里用路径抠图那样一次直接描绘出图象的轮廓了。
下面知识兔列出CorelDRAW9贝赛尔曲线操作的快捷键,这一点可能很少有人提及:
·在节点上知识兔双击,知识兔可以合节点变成尖角
·按C键可以改变下一线段的切线方向
·按S键可以改变上下两线段的切线方向
·按ALT键且不松开左键可以移动节点
·按CTRL这,切点方向可以根据预设空间的限制角度值任意放置。
·要连续画不封闭且不连接的曲线按ESC键
还可以一边画一边对之前的节点进行任意移动。
3、一个小文件,在Coreldraw里打开、复制、粘贴和移动都超慢,怎么回事?
这个问题大多是由于用A版本打开B版本保存的文件引起的,而且知识兔如果知识兔原文件在原版本中使用了文字样式和色彩样式,就更麻烦。
本人用Coreldraw十几年了,知识兔从未遇到过这一现象,我自己的电脑中也安装着Coreldraw9、12、13三个不同的版本。直到后来拿到一个同仁传来的文件,才算是亲眼目睹这一现象。
最简便的解决方法是把文件输出成CMX格式,再重新打开CMX文件转成为Coreldraw文件。但这样处理对细部文字可能会有稍微变动,最好输出前将文字转曲线。
当然,也可用补丁解决问题。
快捷键:
选取整个图文件 【Ctrl】+【A】
高度/对比度/强度 【Ctrl】+【B】
复制选定的项目到剪贴板【Ctrl】+【C】
再制选定对象并以指定的距离偏移【Ctrl】+【D】
导出文本或对象到另一种格式【Ctrl】+【E】
导入文本或对象【Ctrl】+【I】
将选择的对象组成群组【Ctrl】+【G】
打开设置CorelDRAW选项的对话框【Ctrl】+【J】
拆分选择的对象【Ctrl】+【K】
结合选择的对象【Ctrl】+【L】
添加/移除文本对象的项目符号(切换)【Ctrl】+M
创建新绘图文档【Ctrl】+【N】
打开一个已有绘图文档【Ctrl】+【O】
打印当前的图形【Ctrl】+【P】
对齐与分布
对齐与分布
将选择的对象转换成曲线【Ctrl】+【Q】
重复上一次操作【Ctrl】+【R】
保存当前的图形【Ctrl】+【S】
撤销上一步操作【Ctrl】+【Z】
设置文本属性的格式【Ctrl】+【T】
选择两个对象时候(先选移动对象,后选参考对象)直接按对齐与分布里面菜单右边英文字母【L左对齐,R右对齐,T顶端对齐……右图所示】
常用功能(如:X4版本 复制属性自 默认没快捷键)等等,可通过【选项-自定义-命令】进行新建指定快捷键
下载仅供下载体验和测试学习,不得商用和正当使用。








