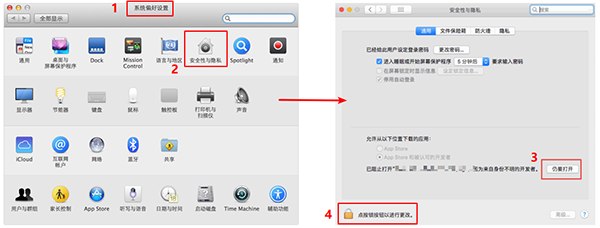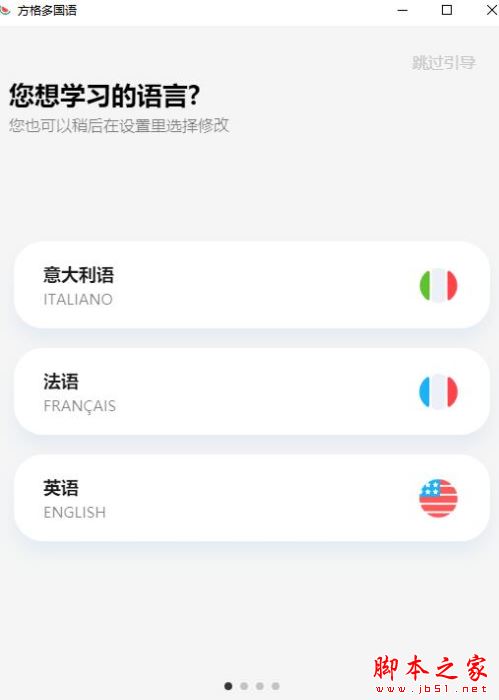leopard(ddmac.exe)硬盘安装助手 v0.3 免费绿色版
leopard硬盘安装助手 重要更新:支持iso文件!
1、格式化一盘为fat32,或将盘上所有文件(含隐藏的)删空
2、打开程序,选镜象文件(支持iso文件)
3、目标盘选刚才格的盘,点开始进行镜象
4、重启,你可以从硬盘装leopard了!
重启选’Mac Os X System’启动项回车后你可能要立即按F8来进入leopard启动菜单
xp直接执行就可以建立启动菜单
vista请输入如下命令
注意,要用管理员权限打开命令提示符
BCDEdit /create /d “Mac OSX Leopard” /application bootsector
BCDEDIT /set {***X-***X…} device boot
BCDEDIT /set {***X-***X…} path \TBOOT
BCDEDIT /displayorder {***X-***X…} /addlast
BCDEDIT /timeout 5
(大括号内的内容因机器不同而异,所以,执行第一条命令后,记下 GUID,假设为:{***X-***X…})
以我的电脑为例:
1、系统要求:
要求能够启动的xp或者vista。(xp相对简单)
2、磁盘划分:
建议尽量使用逻辑磁盘,知识兔以我的电脑为例:以前是35g的C盘卷标是vista(最好有卷标,防止抹盘时弄错,损失数据),其余为D盘(硬盘是120g的,所以D盘就是70多g)
因为vista有调整磁盘大小的功能,所以我从D盘压缩了20g。
先创建一个5g的分区(大小就是大概能放下mac安装镜像差不多),知识兔设置上盘符,最好不要格式化(格成fat32也行)。
其余的创建一个分区,就是用来安装mac的,盘符也可以不设置,不格式化(格成fat32也行)
现在我的分区是:C盘35g卷标vista,D盘50多g卷标movies,E盘光驱,F盘5g未格式化,剩下15g没有盘符。
3、安装:
下面就简单了。启动硬盘安装助理,在最上面的那个框选择硬盘上的镜像文件;目标分区选择F盘;因为我是vista所以“在boot.ini中加入……”这一项我没选(xp用户要选择这一项);其他两个打勾;然后知识兔点击开始。等软件操作结束就好了。
4、制作启动项:
xp用户在上一步“在boot.ini中加入……”这一项选中就已经制作好启动项了,这一步跳过。
vista用户按照我在二楼开始的地方分享的方法用命令行制作启动项。这一步一定要做。
5、重新启动:
重新启动你就能看到“mac os x leopard”的启动项,高亮选中,按下回车后立即按F8键,好了,这就是熟悉的mac启动选择画面了。展开查看详细 收起信息 返回顶部 几点注意:
1、如果知识兔重启后发现无法启动或者无法进入Windows,只要用有winpm之类的磁盘管理工具的光盘(或者winpe光盘)启动,进入磁盘工具,把你的Windows分区设置成active(活动分区)就行了。
2、如果知识兔你安装的是10.4.x的话,不要选efi哪一项。
3、如果知识兔在后面的安装中发现无法用mac的磁盘工具抹盘的话,在前面准备分区的时候把准备安装mac的分区id改成af,这种情况通常发生在安装10.4.x中。
4、这种方法其实就是把安装iso克隆在硬盘上,用硬盘安装,所以速度很快。但因此也不适用ghost的安装镜像。
下载仅供下载体验和测试学习,不得商用和正当使用。