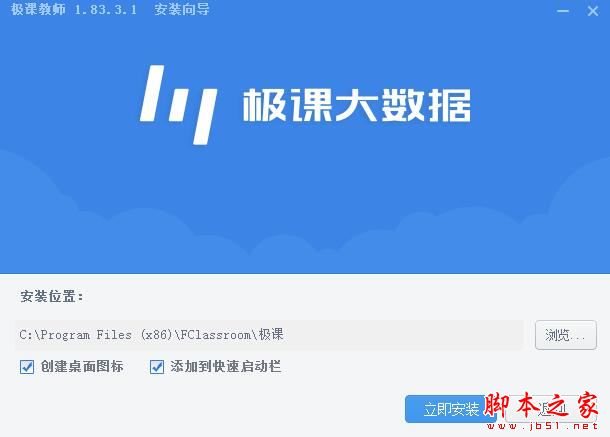红蜻蜓抓图精灵(RdfSnap) 2017 v3.01 build 1701 安装版
红蜻蜓抓图精灵(RdfSnap)是一款完全免费的专业级屏幕捕捉软件,能够让您得心应手地捕捉到需要的屏幕截图。捕捉图像方式灵活,主要可以捕捉整个屏幕、活动窗口、选定区域、固定区域、选定控件、选定菜单等,图像输出方式多样,主要包括文件、剪贴板、画图和打印机。软件具有捕捉光标、设置捕捉前延时、显示屏幕放大镜、自定义捕捉热键、图像文件自动按时间或模板命名、捕捉成功声音提示、重复最后捕捉、预览捕捉图片、图像打印、图像裁切、图像反色、图像翻转、图像旋转、图像大小设置、常用图片编辑、墙纸设置等功能。捕捉到的图像能够以保存图像文件、复制到剪贴板、输出到画图、打印到打印机等多种方式输出,一款完全免费的专业级屏幕捕捉软件。
软件功能
·具有多种捕捉方式,分别是整个屏幕、活动窗口、选定区域、固定区域、选定控件、选定菜单。
·具有多种输出方式,分别是文件、剪贴板、画图、打印机。
·捕捉光标功能,在捕捉图像时捕捉鼠标光标指针。通过选择[主窗口]->[常规]选项卡->[捕捉图像时,同时捕捉光标]选项(或者选择[托盘图标右键菜单]->[输入选项]菜单项->[包含光标]菜单项)来开启/关闭该功能。
·捕捉图像时隐藏主窗口,在捕捉图像时自动隐藏主窗口。通过选择[主窗口]->[高级]选项卡->[捕捉图像时,自动隐藏主窗口]选项(或者选择[托盘图标右键菜单]->[捕捉选项]菜单项->[捕捉时隐藏主窗口]菜单项)来开启/关闭该功能。
·播放捕捉成功提示声音,在捕捉完成时播放捕捉成功提示声音。通过选择[主窗口]->[高级]选项卡->[捕捉完成时,播放捕捉成功提示声音]选项(或者选择[托盘图标右键菜单]->[捕捉选项]菜单项->[捕捉后播放提示声音]菜单项)来开启/关闭该功能。
·捕捉图像预览功能,在捕捉完成后,显示预览窗口。通过选择[主窗口]->[常规]选项卡->[捕捉图像后,显示预览窗口]选项(或者选择[托盘图标右键菜单]->[输出选项]菜单项->[预览窗口]菜单项)来开启/关闭该功能。
·常用的图像编辑功能,在捕捉预览窗口中用户可以对图像进行编辑。如,知识兔可以在图像上画线,添加文本,画矩形、椭圆形或圆角矩形等。
·屏幕放大镜,在区域捕捉模式下能够显示屏幕放大镜,便于精确地进行图像捕捉。
·区域闪烁显示功能,在选定控件捕捉时可以使选区边框闪烁显示。通过选择[主窗口]->[常规]选项卡->[选定控件捕捉时,鼠标指向的区域闪烁显示]选项来开启/关闭该功能。
·捕捉热键自定义功能,捕捉图像最常用的方式就是使用热键捕捉,本软件分享[捕捉热键]和[重复最后捕捉热键]两个热键,它们的默认值分别是
·图像文件自动命名功能,能够对捕捉到的图片进行自动命名保存,知识兔可以设置根据时间或文件名模板自动保存。在[主窗口]->[存储]选项卡中可以对命名规则和文件名模板进行设置。
·图像保存目录及格式设置功能,知识兔可以为捕捉的图像规定默认保存位置及图像格式,图像格式包括BMP、GIF、JPG、PNG、TIF等。在[主窗口]->[存储]选项卡中可以对图像保存目录和格式进行设置。
·随Windows启动功能,对于经常要进行抓图工作的用户,知识兔可以使用此功能。通过选择[主窗口]->[高级]选项卡->[Windows 启动时,自动最小化运行红蜻蜓抓图精灵]选项来开启/关闭该功能。
·延迟捕捉功能,有时用户不想在按下捕捉热键(按钮)后立即开始捕捉,而是稍过几秒钟再捕捉,就可以使用此功能来实现。通过选择[主窗口]->[高级]选项卡->[捕捉图像前进行延迟]选项来开启/关闭该功能。具体延迟时间在该选项后[延迟时间]输入框中进行设定,另外还可以在捕捉延迟期间显示倒数计秒浮动窗口,通过选择[主窗口]->[高级]选项卡->[捕捉图像前延迟期间,显示倒数计秒]选项来开启/关闭该功能。
·输出文件名询问功能,不是所有的情况下,用户都希望输出文件时使用文件模板命名来保存文件,这时可以开启该功能,软件会询问保存图像的文件名称。用户可以通过选择[主窗口]->[存储]选项卡->[输出图像文件时,显示文件名称询问窗口]选项来开启/关闭该功能。
·墙纸设置功能,用户在使用该软件时,经常会捕捉到自己喜欢的图像,这时可以使用此功能将图像设成墙纸。通过选择[图像预览窗口]->[工具]菜单->[设置墙纸]菜单中的菜单项可以将预览窗口中的图像设置成Windows墙纸。当然,知识兔使用本软件设置的墙纸也可以被轻松地去除,方法为选择[图像预览窗口]->[工具]菜单->[设置墙纸]菜单中的[还原]菜单项。
·使用画图编辑功能,当本软件分享的图像编辑功能不能满足用户需求时,用户可以选择使用画图编辑捕捉到的图像。通过选择[图像预览窗口]->[工具]菜单->[使用画图编辑]菜单项可以将预览图像发送到Windows画图中进行编辑。
下载仅供下载体验和测试学习,不得商用和正当使用。