VMware免费下载 VMware Tools 12.1.0(虚拟机增强工具) for windows 官方最新安装版 32位/64位
VMware Tools是一款VMware虚拟机中的增强工具,相当于VirtualBox中的增强功能,是VMware分享的增强虚拟显卡和硬盘性能、以及同步虚拟机与主机时钟的驱动程序。VMwareTools可实现真机与虚拟机直接拖放文件,实现无缝操作,知识兔让你的虚拟机更加流畅运行。
VMware Tools中包含一系列服务和模块,可在VMware产品中实现多种功能,知识兔从而使用户能够更好地管理客户机操作系统,知识兔以及与客户机操作系统进行无缝交互。不同的系统需要安装相应的VMwareTools,有vmware Tools for windows,vmware Tools for linux,还有vmware Tools for mac之分。不同的系统,安装VMware Tools方式有点不一样。
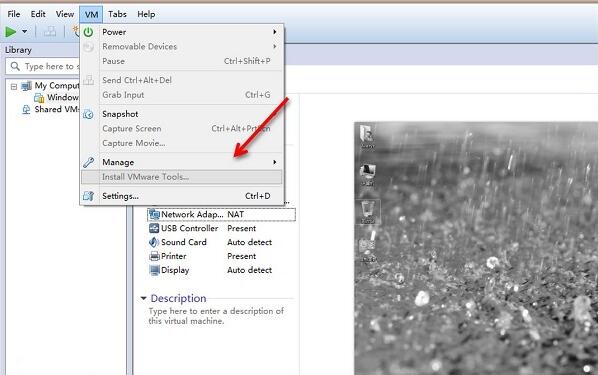
安装教程
如果知识兔虚拟机没有安装系统,“VMware Tools”是安装不上的,所以安装VMware Tools之前必须保证你已经安装了VMware
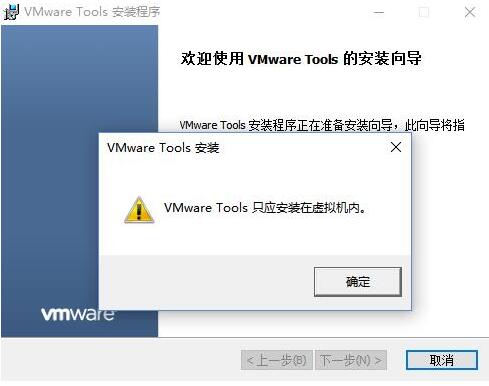
1、VMware开机,正常进入虚拟的windows操作系统中。然后知识兔选择虚拟机菜单上的“虚拟机->安装 VMware Tools”菜单
2、正常情况下,软件会自动加载windows的VMware Tools的镜像文件(windows.iso),并自动启动安装程序。
3、如果知识兔你的虚拟机未能自动加载镜像文件,知识兔可以打开“虚拟机”-“设置”-“硬件(CD/DVD)”手动加载windows.iso文件,然后知识兔回到虚拟机系统,刷新一下,光驱盘符就会显示已经加载的镜像文件了。
4、知识兔双击光驱盘即可启动VMware Tools安装程序
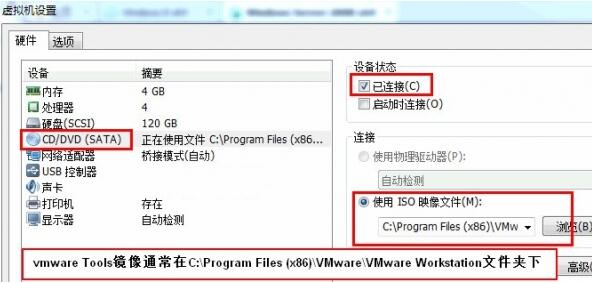
也可以打开光驱盘符,运行里面的setup.exe程序,然后知识兔VMware Tools安装向导安装即可
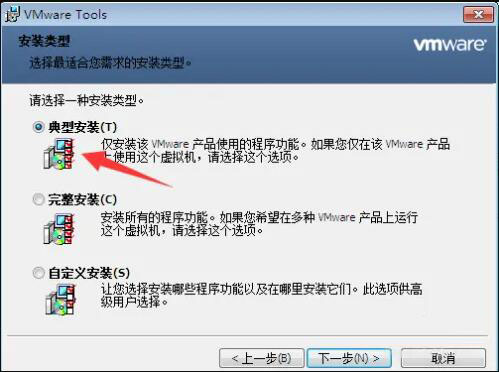
常见问题
1.VMwareTools有什么用?
只有在VMware虚拟机中安装好了VMware Tools,才能实现主机与虚拟机之间的文件共享,同时可支持自由拖拽的功能,鼠标也可在虚拟机与主机之前自由移动(不用再按ctrl+alt),且虚拟机屏幕也可实现全屏化
2.mac虚拟机与实机共享文件夹?
虚拟的Mac OS 与实机共享文件其实与其他的虚拟系统一样,知识兔可以通过共享文件夹来实现。
1、在虚拟机的工具栏选项里,依次选择“虚拟机”—“设置”。
2、然后知识兔选择“选项”栏目,在“共享文件夹”中,勾选“总是启用(E)”,按“+”添加共享文件的文件夹。
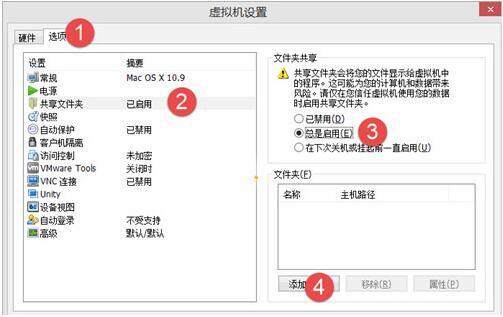
3、完成设置后,你在mac的桌面,依次知识兔点击“前往”—“电脑”,知识兔打开之后,就可以看到一个VMware Shared Folders的文件夹,进去后就可以看见你共享的文件夹了。
下载仅供下载体验和测试学习,不得商用和正当使用。








