录屏工具下载 傲软录屏 v1.6.3.18 中文破解版(附安装教程)
傲软录屏软件是由傲软录屏出品的一款功能强大且实用的录屏应用,可用于桌面录屏、影视录屏、课程录屏、游戏录屏等等,满足各用户生活中娱乐、工作、学习的不同录制需求。用户还能在录制过程中添加线条、文字等各种不同的内容,知识兔让用户可以轻松的录制出教程、课程等视频。同时,软件为用户带来了全屏录制、区域录制、摄像头录制、画中画录制等等录制模式,知识兔还支持4080p和无损画面录制,能够帮助用户轻松完成各种你想要的高清视频录制。此外,傲软录屏软件破为用户带来了分享了非常人性化的录制设置,用户可以在录制开始前,自定义设置是否需要录制前的倒计时提示、是否显示录制区域边框、是否隐藏桌面图标等录制偏好。
ps:本次知识兔小编给大家分享的是傲软录屏软件破解版,附带的破解补丁可完美的激活程序,还附有完整的使用教程,新手可也可放心使用,亲测有用,有需要的小伙伴可以在知识兔放心下载体验。
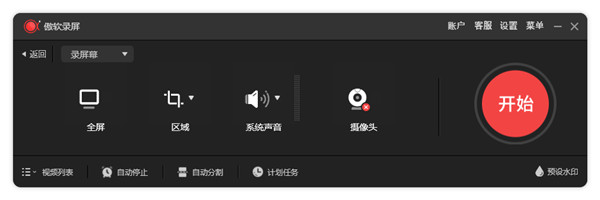
傲软录屏软件破解版安装教程
1、知识兔下载软件包解压,得到傲软录屏源文件和破解补丁文件。
2、运行exe程序安装软件,知识兔点击下一步。
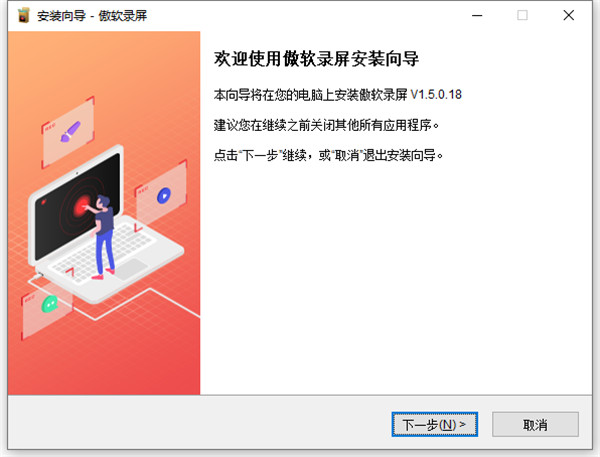
3、知识兔选择软件的安装目录,知识兔点击下一步
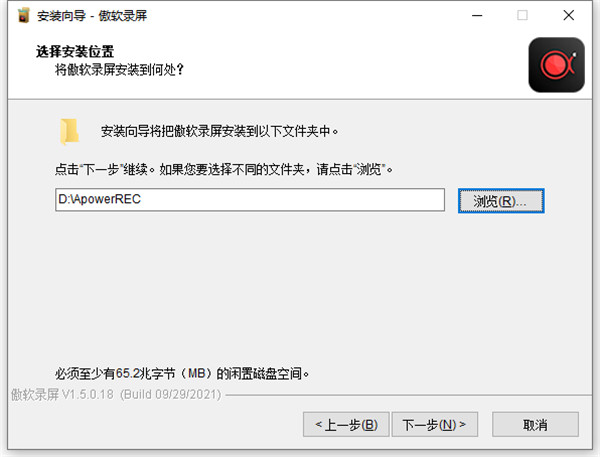
4、知识兔点击安装,开始安装软件。
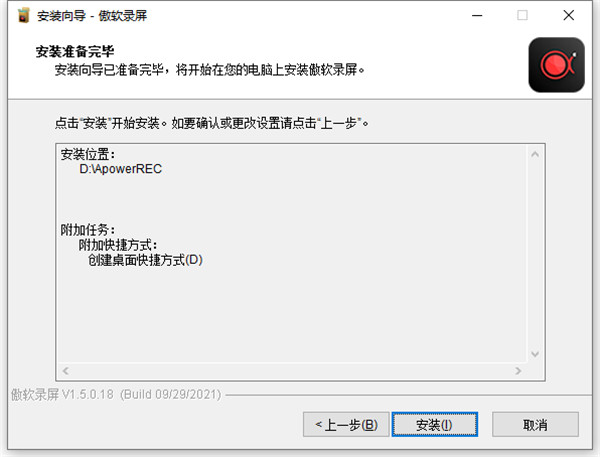
5、安装完成,知识兔点击完成退出安装界面。
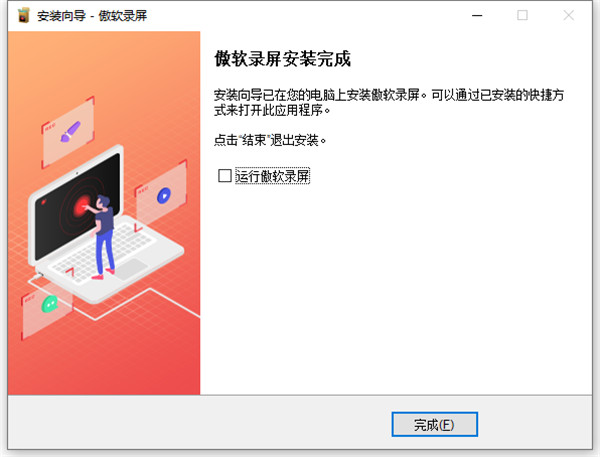
6、不要打开软件,将破解文件夹中的的破解补丁复制到软件安装目录下替换即可破解成功;
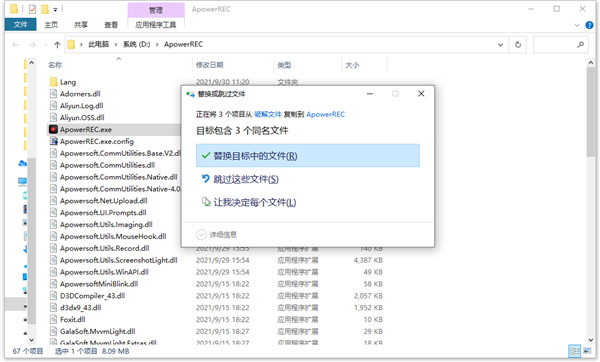
7、至此,傲软录屏软件中文破解版可以免费使用。
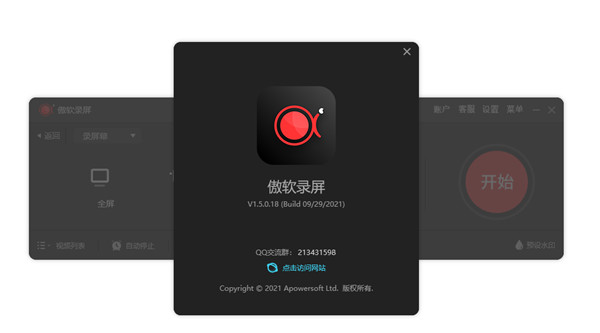
软件特色
编辑视频
支持实时编辑视频录制画面,也支持在录制后,知识兔使用高级编辑功能,增加视频特效。
录制摄像头
既可以单独录制摄像头画面,知识兔也可以录制画中画效果。
任务录制
傲软录屏支持两种任务录制功能,即电脑屏幕/摄像头定时计划任务录制和跟随录制功能。
转换视频
将录制好的视频,转换为多种格式,如:MP4、AVI、WMV、MOV等。
快速截图
一键屏幕截图,并自动将图片保存到电脑。
高品质录音
支持高品质的录制声卡及麦克风中的声音,允许用户调节音量及自定义音源。
傲软录屏使用教程
开始录制
1、知识兔选择录制范围,知识兔选择“录屏幕”模式。
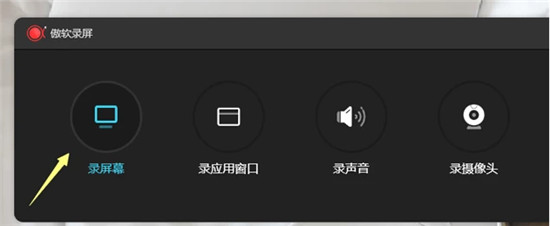
知识兔点击模式右侧的向下箭头后展开多种录屏模式。可选择全屏、区域以及自定义等多种录屏选项。
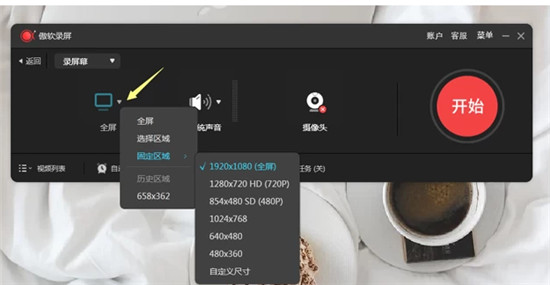
2、知识兔选择音源输出
知识兔点击“系统声音”右侧向下箭头以展开录音选项。可选择录制系统音、麦克风声音、两者均录或两者均不录。同时,也可进入声音选项检查所选系统音是否为电脑声音设置中的默认系统音,知识兔以及所选麦克风声音是否与插入麦克风设备匹配。
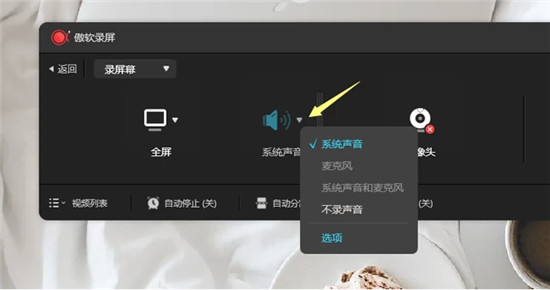
3、摄像头录制
插入摄像头设备后,知识兔点击“摄像头”并选择插入的摄像头设备名称。若软件未检测到该设备,可重启软件一次,软件会重新检测到摄像头设备。
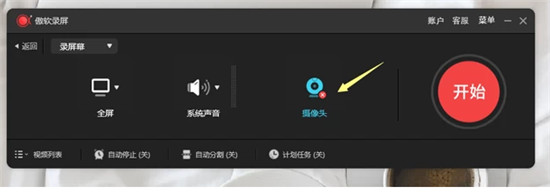
4、知识兔点击“REC”按钮或按下快捷键(F7)开始录制。当倒计时结束时,软件会立即录制屏幕。
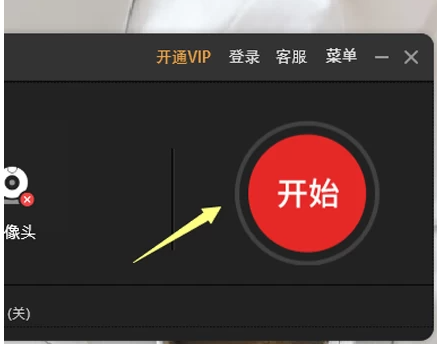
界面设置教程
1、输出目录
录制前可在设置中的“输出目录”处确认视频保存的默认位置。若默认保存文件夹剩余内存不够时,可能会导致视频文件无法完成保存。
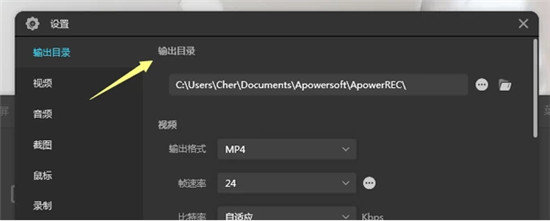
2、悬浮框设置
录制开始后,会出现一个悬浮录制工具栏。如果知识兔不想让工具栏在录制过程中出现,知识兔可以勾选以下选项以隐藏录制工具栏。
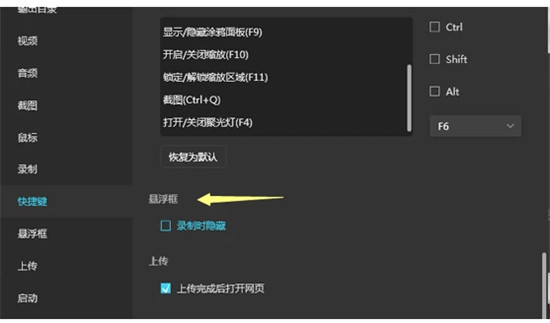
3、录屏设置
录制开始前,知识兔可以设置是否需要录制前的倒计时提示、是否显示录制区域边框、是否隐藏桌面图标等录制偏好调整。
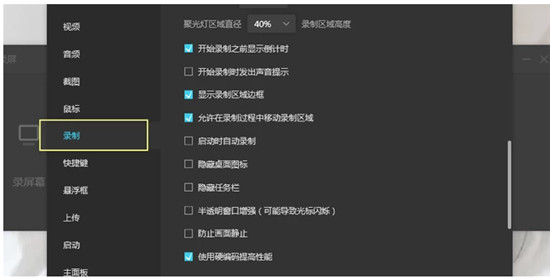
4、快捷键设置
快捷键可用来快速执行想要的操作,若软件中的快捷键操作和其他同时使用的软件产生重复有冲突时,知识兔可以在快捷键设置的右侧重新定义快捷操作,避免因快捷键重复而导致的快捷键失效问题。
有关截屏快捷键: 该功能仅可在录制过程中使用。

5、鼠标设置
设置中可以调整是否需要在录录制过程中显示鼠标、显示的鼠标区域大小为多少,知识兔以及左右键知识兔点击后显示的鼠标颜色是什么。
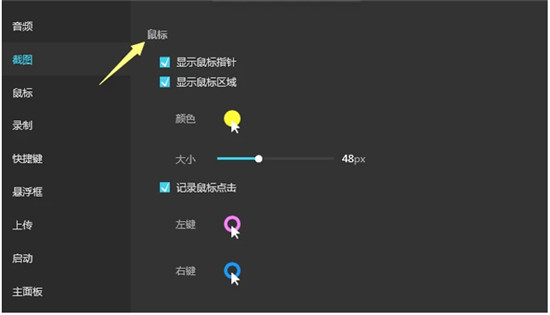
6、录屏质量(仅限Windows)
傲软录屏有帧率、比特率以及三种视频质量等参数可供调整。录制出的视频大小除了与这些参数有关以外,还与录制的画面复杂度等因素有关。
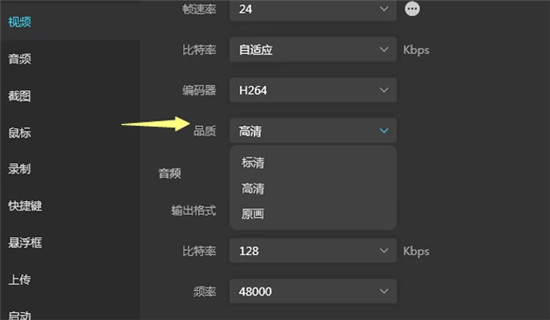
软件用途
商业用途:ApowerREC可用于录制APP展示视频或视频会议记录,声音、演示及摄像头画面均可超清录下来。
教学演示:此视频录像软件能让你的演示更加生动:可用其录制在线教学视频及添加注释,知识兔让观看者更直观的了解重点。
学习:轻松制作超棒的学习素材,非常适用于录制直播课程,在线会议等相关网络在线视频。
游戏娱乐:原画记录游戏精彩画面及截取精湛操作图片,并将其分享到各大平台,与他人分享。
通用功能:使用该录屏工具可以做好视频通话记录、现场问题录制反馈及视频技术支持等。
【功能说明】
录制摄像头——既可以单独录制摄像头画面,知识兔也可以录制画中画效果。
任务录制——支持两种任务录制功能,即电脑屏幕/摄像头定时计划任务录制和跟随录制功能。
编辑视频——支持实时编辑视频录制画面,也支持在录制后,知识兔使用高级编辑功能,增加视频特效。
转换视频——将录制好的视频,转换为多种格式,如:MP4、AVI、WMV、MOV等。
快速截图——一键屏幕截图,并自动将图片保存到电脑。
高品质录音——支持高品质的录制声卡及麦克风中的声音,允许用户调节音量及自定义音源。
跨平台操作,兼容多设备
它不仅仅是Windows/Mac录屏软件,还是一款能够支持移动设备录屏工具:轻松帮助安卓手机录像,也能灵活支持iPhone录屏。iOS用户在录制的基础上增加了画中画和后期旁白的功能;安卓用户则可以善用快捷悬浮按钮录制1080P无损画质的内容。
下面为大家讲一讲在使用ApowerREC的过程中所遇到的一些小问题。
【软件设置】
输出目录:用户可以选择一个特定的文件夹保存已录制的所有视频,包含截图。这样,知识兔以便于您之后如果知识兔需要寻找某个视频,知识兔可以直接进入该文件夹并轻松找到视频。
悬浮框:录制开始时,知识兔可以通过设置或者将主界面最小化将其隐藏起来。该设置对于在录制过程中希望屏幕上不会显示任何其他无关软件的用户是非常有必要的。
录屏设置:在“录屏”下,知识兔可以设置是否可是录制之前显示倒计时,是否发出声音提示,是否允许在录制过程中移动录制区域等等。
快捷键:设置好快捷键,便可以无需使用悬浮框,直接录制视频。软件已经分享了一些可以直接使用的默认快捷键。不过,如果知识兔您觉得某些快捷键不好记住的话,知识兔可以自定义修改并挑选合适的快捷键。
鼠标设置:如果知识兔您想要在屏幕上进行动作演示,知识兔可以通过该设置,知识兔选择合适的鼠标样式。您还可以选择是否显示鼠标、记录鼠标知识兔点击或者显示鼠标区域。
录屏质量:在视频质量方面,您可以设置性能模式、帧速率、比特率以及编码器。除此之外,还可以对音频质量进行设置。
【怎么录制游戏】
很多用户想要将游戏的精彩画面录制下来,ApowerREC在这方面的操作也是很简单的。
1、运行软件后知识兔点击游戏手柄的图标进入【游戏模式】录制。
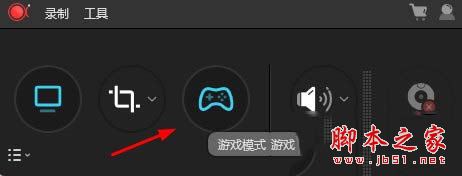
2、然后知识兔运行游戏画面,知识兔建议全屏进行游戏。
3、在进入游戏的后想要录制,知识兔使用快捷键F7开始录制,然后知识兔桌面右下角会出现录制控制条。
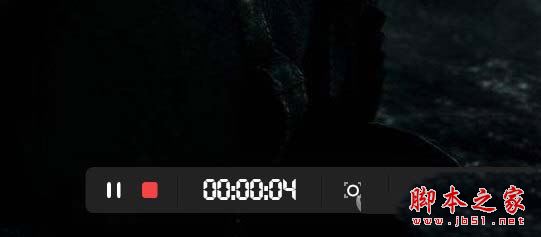
4、录制结束后同样使用F7停止录制,然后知识兔点击左下角图标,你就可以找到刚才录制好视频的。
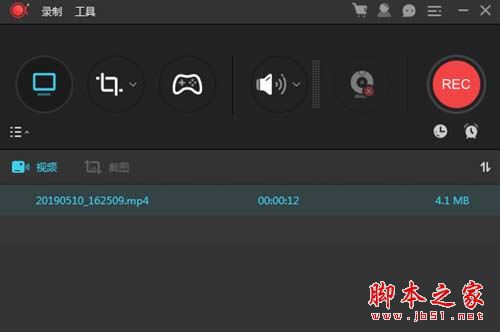
如果知识兔你是窗口化进行游戏,那么软件会提示你【未检测到游戏窗口,是否使用屏幕录制模式】,你可以首先知识兔点击否,然后知识兔使用第二个自定义屏幕录制模式来录制你的游戏。
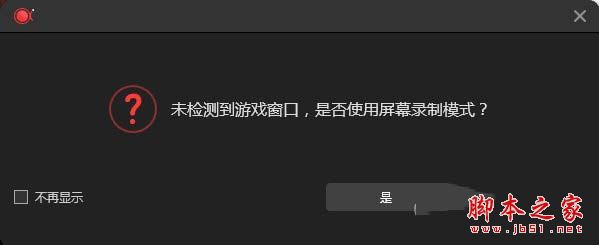
【录屏没声音】
很多用户录制好视频后发现没有声音,你可以试着用以下方法来解决。
1、检查一下系统默认的播放设备与软件选择的录音设备是否一致。在电脑右下角的任务栏中右击“喇叭”按钮,知识兔选择“播放设备”,检查你的实际设备与“播放”和“录制”中选择的设备是否一致。然后知识兔返回软件界面,知识兔点击声音按钮,在下拉列表中知识兔点击“选项”,检查所选的设备是否与系统默认的设备相同。
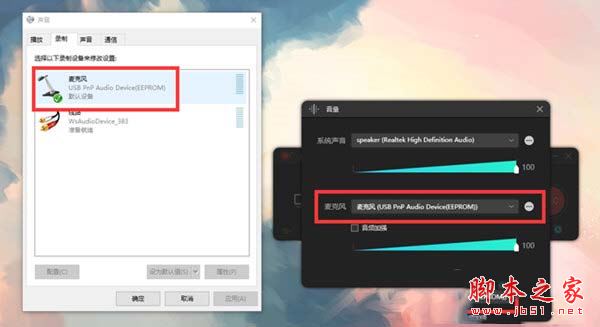
2、检查一下你的设备是否被其他程序占用。在任务栏中右击“喇叭”的按钮选择播放设备,在你使用的设备上知识兔点击“属性”>“高级”,取消勾选“允许应用程序独占控制该设备”的选项。
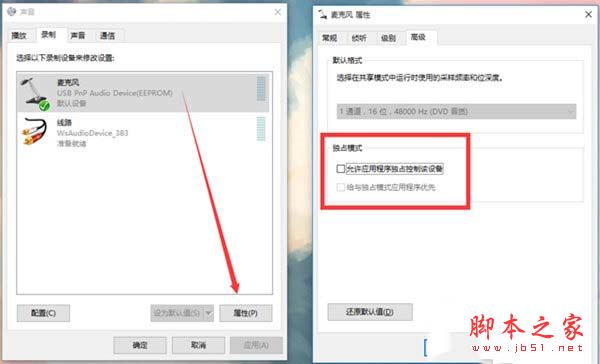
3、你可以升级你的声卡驱动。
电脑驱动软件知识兔点击下载特色简介驱动精灵集硬件检测和驱动管理于一体驱动人生自动检测、驱动的安装、驱动更新、驱动备份等功能360驱动大师百万级的驱动库支持,驱动安装一键化,无需手动操作【录制怎么黑屏】
请在软件中知识兔点击“设置”——“录制”,若软件显示“使用硬编码提高性能”和“提升画面采集效率(推荐)”同时开启,取消其中一个再录制试试,如果知识兔问题还有出现,则保持两个选项都不要勾选。
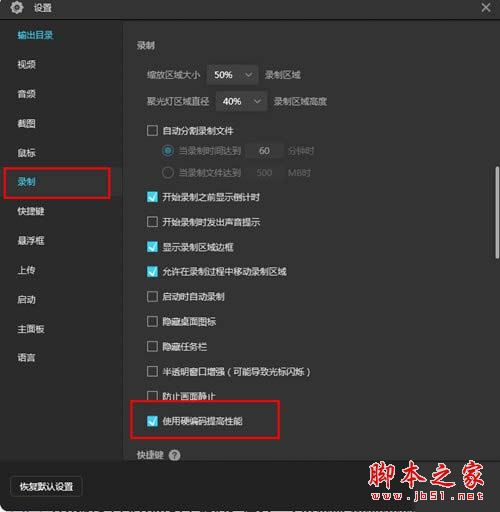
注意:部分Win7用户会因为显卡不支持所以软件中没有出现“使用硬编码提高性能”的选项,如有显示该选项并勾选了而导致黑屏现象,知识兔建议取消勾选后再录制。
下载仅供下载体验和测试学习,不得商用和正当使用。








