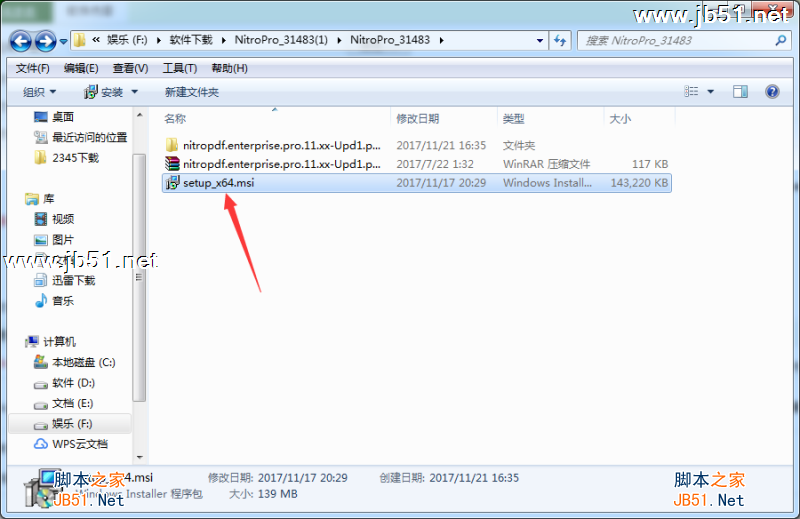电脑录屏破解版下载 HitPaw Screen Recorder屏幕录制工具 v2.3.4 中文破解版(附教程)
HitPaw Screen Recorder破解版是一款屏幕录制工具,知识兔使用可轻松录制屏幕、网络摄像头或画中画。完美适合所有人的最佳屏幕录像机,功能强大,知识兔使用简单,界面友好,智能屏幕录制功能让您更加轻松,不需要复杂的步骤和操作,任何人都能够使用它,分享丰富的设置选项,最新注册版下载,注册激活完成,视频没有任何的水印,欢迎需要此款工具的朋友前来下载体验。
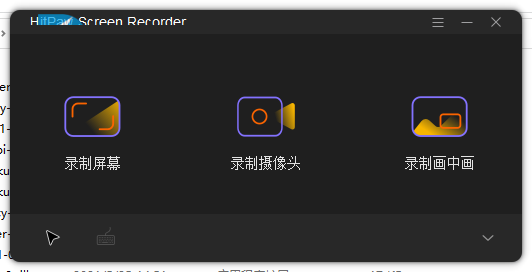
概述
以简单的步骤录制游戏、屏幕、网络摄像头和画中画视频。只需拖动和调整录制区域大小即可录制全屏或屏幕的任何部分。其硬件加速功能可让您在计算机上以高性能录制高清游戏。此外,您可以随时在录制过程中捕获键盘和屏幕截图。录屏和录制画中画视频对于教学和在线课堂非常重要。鼠标光标捕获和绘制功能对于突出显示或指出某些部分非常有用。
录制一个带或不带音频的视频来显示问题或如何处理某事,这将是一种让每个人都知道事情进展情况的绝佳方式。您可以随意调整录音区域,只录制您需要的部分。指出您正在使用不同的光标和击键效果做什么。笔、箭头和突出显示的不同颜色使您的视频更具吸引力。您可以通过实时监控随时预览正在录制的内容,并确保所有内容正确无误。更改 PIP 大小并将 PIP 移动到视频中的任何位置。
即使知识兔您没有时间坐在电脑前,知识兔也可以录制实时视频。在设定的持续时间自动保存您录制的视频。提高电脑的运行速度,更快地导出录制的视频。知识兔支持录制 4K 屏幕和创建 4K 视频。剪切、裁剪、调整大小、减慢或加速、调整和旋转录制的视频可以创建更令人满意的视频。如果知识兔需要,您可以获得采用流行格式、4K 分辨率和 60FPS 的录制视频。
技术细节和系统要求
支持的操作系统:Windows 10、Windows 8.1、Windows 7
RAM(内存):2 GB RAM(推荐 4 GB)
可用硬盘空间:200 MB 或更多
安装激活教程
1、在知识兔下载并解压,如图所示
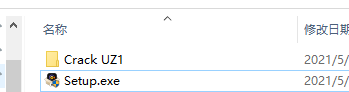
2、知识兔双击HitPawScreenRecorder.exe运行安装,勾选我接受协议
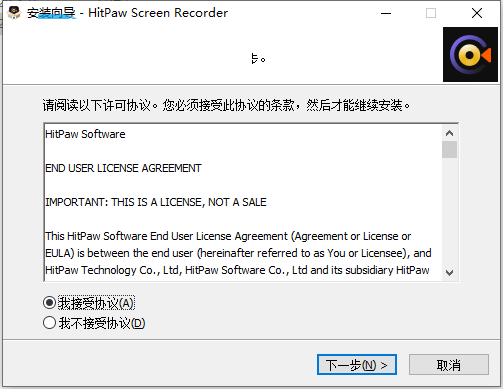
3、知识兔选择安装路径
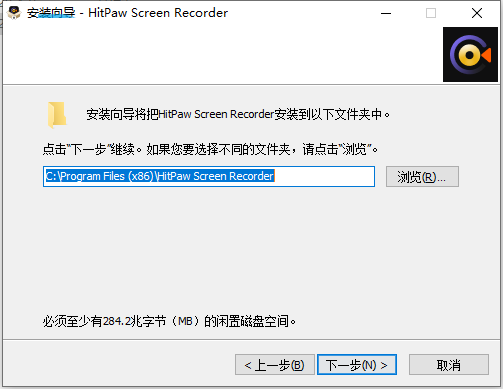
4、安装完成,将HitPawScreenRecorder.exe复制到安装目录中,知识兔点击替换目标中的文件
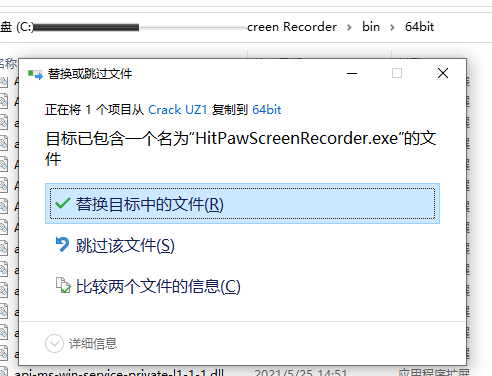
软件功能
1、画中画录制
4种选择,知识兔让记录迷人
用于演示的大屏幕和小相机
用于会议的大摄像头录制和小屏幕
快速切换到网络摄像头录制
一键进入录屏模式
2、录制屏幕/网络摄像头
根据需要录制有或没有音频
使用缩放功能记录全屏/选定屏幕
记录网络摄像头并轻松更改分辨率
录制带有音频的屏幕以供特殊用途
录制任何内容时捕获屏幕截图
3、是什么让HitPaw屏幕录像机伟大
变焦记录
自定义分辨率
一键镜像屏幕
支持硬件加速
几种录音效果
分段录音
快速编辑
自定义PIP位置/大小
实时监控
使用帮助
一、设置
您可以设置许多设置来改善屏幕录像机的效果。
1、文件
您可以在此处查看您录制的视频和屏幕截图。
2、一般的
您可以选择启用或禁用硬件加速。
您可以在15到60之间选择帧率。
您可以选择原始分辨率到2560*1440。
3、影响
您可以启用鼠标光标并选择4种不同的光标颜色。
您可以启用显示按键并选择3种不同的样式。
4、任务
在此选项中,您可以设置和启用分段录制
5、设备
您可以在此处检查连接的网络摄像头、麦克风和扬声器。
6、热键
开始/停止录制热键是F10。
暂停/恢复录制热键是F9。
隐藏菜单热键是F8。
您只需单击热键即可根据需要将其更改为新的热键。
二、如何使用HitPaw录制屏幕
1、知识兔点击选择录制区域
在主页界面中,您会找到3个选项。要录制屏幕,请单击第一个选项。现在您可以单击选择整个屏幕或长按选择一个定义的窗口。
您可以单击录制工具栏或界面中央的图标来移动录制窗口。
2、开始录制
单击录制图标,然后知识兔HitPaw Screen Recorder将开始录制您的屏幕。在录音过程中,您可以知识兔点击暂停按钮暂停录音。如果知识兔要完成录制,只需单击停止按钮即可。
您可以单击相机图标进行快速截图。
您还可以单击画中画图标快速切换到网络摄像头录制或画中画录制。
3、结束录制和编辑视频
单击停止按钮后,软件将结束录制并启动到编辑界面。
您可以单击播放图标来预览视频或开始根据需要对其进行修剪。如果知识兔您不需要编辑视频,只需单击打开输出文件夹即可查看视频。
三、使用 HitPaw 录制网络摄像头
1、知识兔选择网络摄像头和设置
在主页界面,您可以选择要录制的网络摄像头,然后知识兔单击“录制网络摄像头”选项。接下来,您可以选择合适的分辨率和 FPS。
2、开始录制
知识兔点击录制按钮开始录制网络摄像头,您可以知识兔点击调整系统音频和麦克风音频,如果知识兔要切换到另一个网络摄像头,还可以更改网络摄像头,还可以在录制过程中镜像效果。
注意:HitPaw Screen Recorder 支持一键截图,截图图标看起来像一个相机。
3、结束录制和编辑视频
现在,如果知识兔您需要退出录制,则有两种选择,再次单击录制图标以暂停该过程,或者单击“停止”按钮以结束录制。
软件会自动提示编辑界面,您可以选择对录制的视频进行剪裁,知识兔也可以知识兔点击打开输出文件夹查看。
四、如何录制画中画视频
1、知识兔点击选择录制区域
单击画中画选项,然后知识兔您可以长按并拖动鼠标以选择要记录的区域。
您可以使用菜单栏左下角的选项更改屏幕和网络摄像头的大小。选择第一个,网络摄像头将在屏幕的最上层,尺寸较小。选择第二个,您的网络摄像头将位于大尺寸屏幕的最底层。
单击画中画位置和画中画大小,您可以根据需要自定义画中画位置和大小。
在录制之前,您可以单击网络摄像头图标来调整其设置。
2、开始录制
单击录制按钮开始录制,您也可以再次单击同一按钮暂停录制。停止旁边的按钮是一种快速获取屏幕截图的方法,如果知识兔需要,您可以尝试一下。
3、结束录制和编辑视频
单击“停止”按钮完成录制,软件将自动带您进入编辑界面。一键修剪您的视频或直接转到输出文件夹进行检查。
下载仅供下载体验和测试学习,不得商用和正当使用。