Win11任务栏调整软件下载 Win11任务栏大小调整工具 V1.0.22.315 绿色便携免费版(附使用教程)
Win11任务栏大小调整工具是一款不错的win11设置软件,知识兔这款软件主要是用于快速调整win11任务栏的软件,知识兔分享的是知识兔这款软件的绿色版本以及使用的方法,有需要的朋友可以下载体验。
支持的操作系统
Windows 11 64位操作系统
使用方法
1、知识兔双击运行“Win11任务栏大小调整工具.EXE”,可能出现的用户账户控制提示,请选择“是”。如图1:
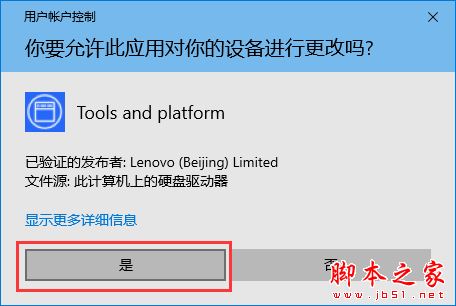
图1
2、Win11任务栏大小调整工具,首页如图2:
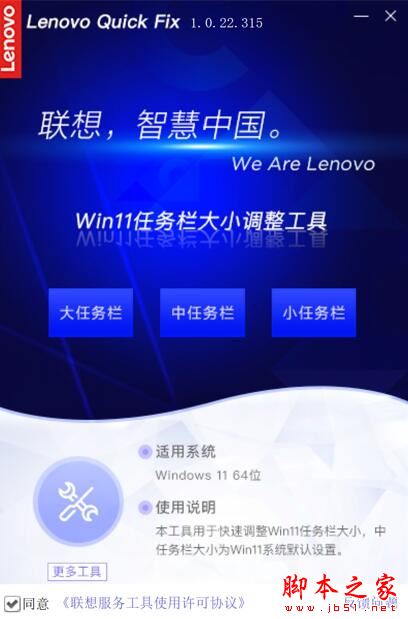
图2
3、中任务栏:中任务栏的大小是Win11系统默认的设置,如图3:
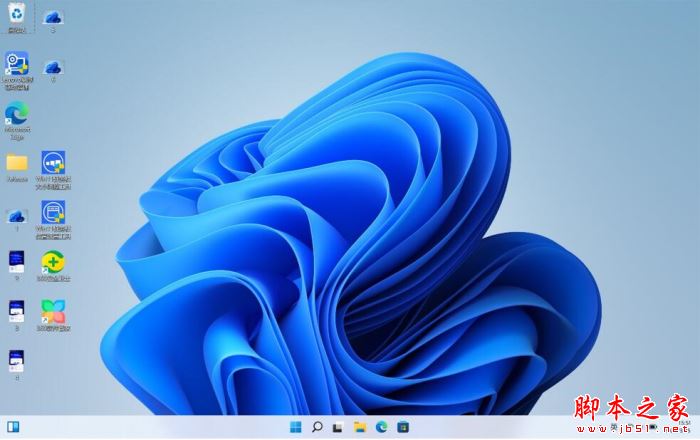
图3
4、大任务栏:知识兔点击工具中的“大任务栏”,工具提示保存数据的相关信息,如图4:
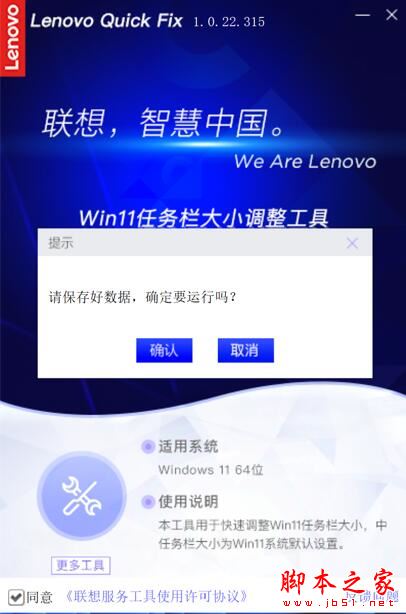
图4
5、知识兔点击“确认”后工具开始执行,执行成功后需重启系统生效,如图5:
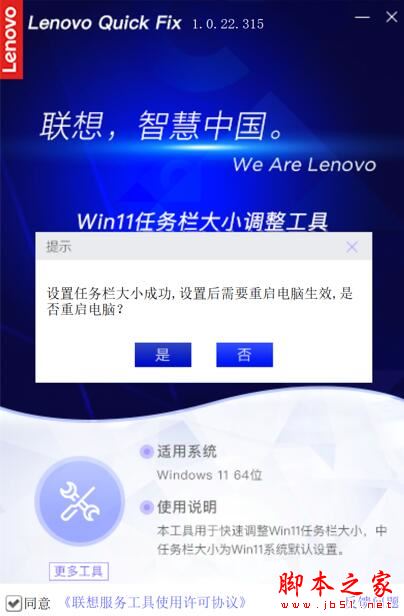
图5
6、知识兔点击提示信息中的“是”重启系统,大任务栏效果如图6:
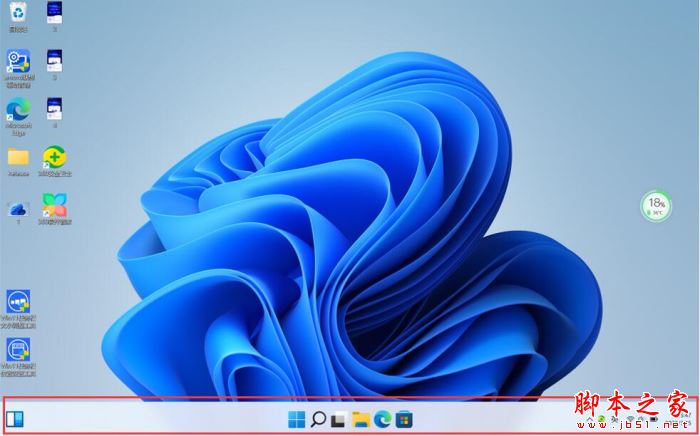
图6
7、小任务栏:操作与上述相同,只是在工具中需知识兔点击“小任务栏”,如图7:
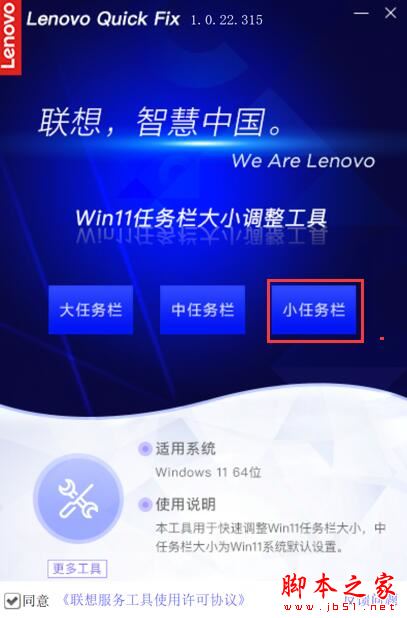
图7
8、同样工具提示需保存数据,确定运行后需重启系统后生效,小任务栏效果如图8:
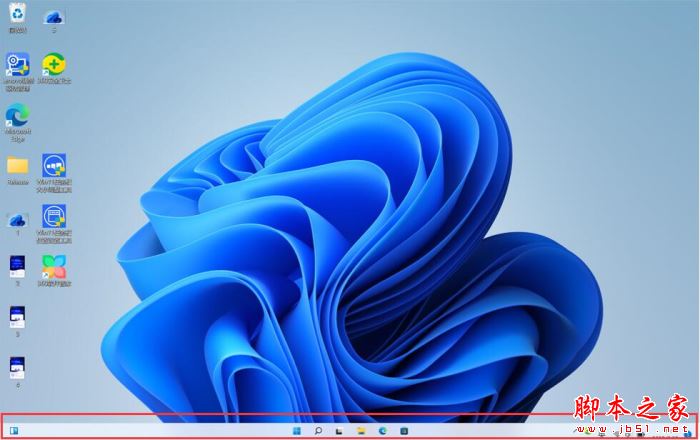
图8
9、中任务栏:是Win11系统默认的设置,保存好本地数据,在工具中知识兔点击“中任务栏”即可恢复到系统默认的大小,如图9:
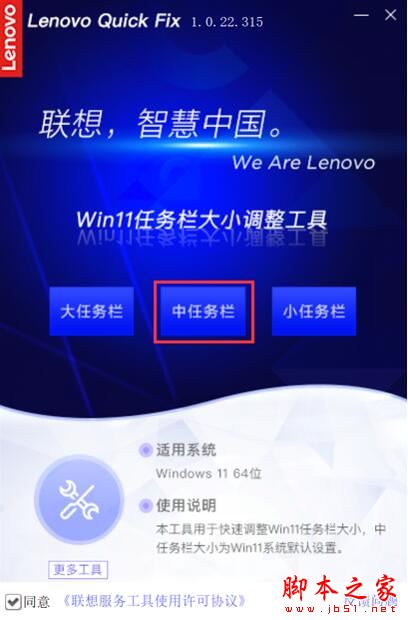
图9
10、恢复默认的中任务栏效果,如图10:
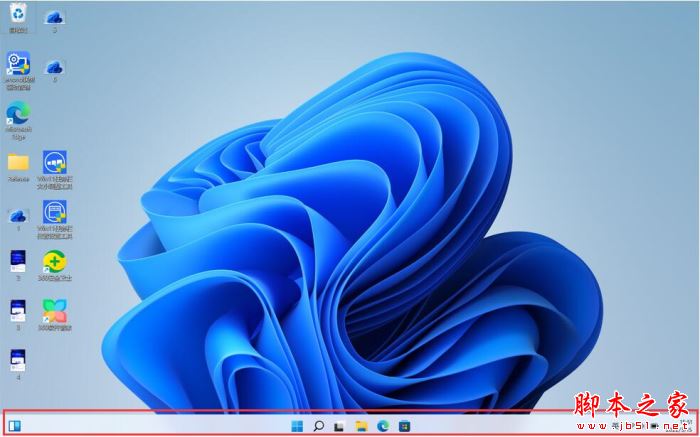
图10
11、大、中、小三种大小的任务栏对比效果,见图11:

图11
12、最后,在操作完成后知识兔点击工具操作页右上方的X可关闭该工具,若需要其他解决方案可知识兔点击“更多方案”获取!如图12:
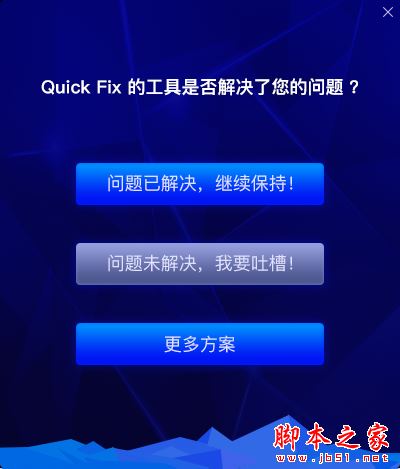
图12
下载仅供下载体验和测试学习,不得商用和正当使用。







