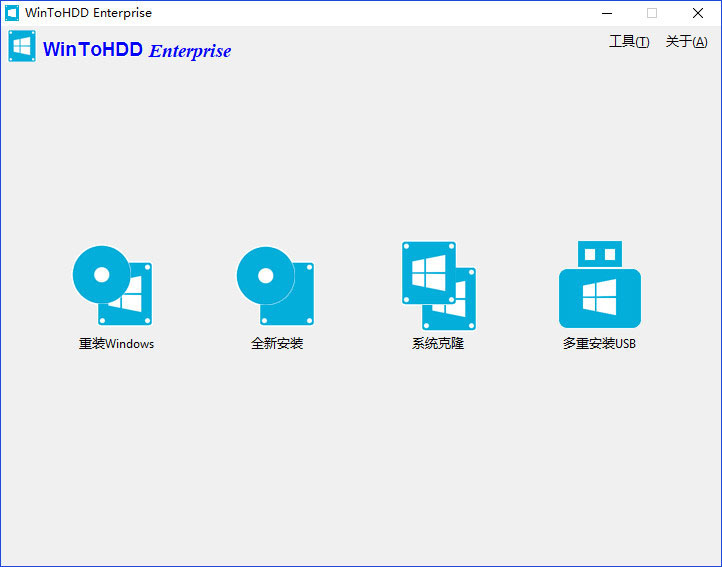Nikon Camera Control Pro注册版下载 Nikon Camera Control Pro(尼康相机控制)V2.27.0 安装版(附注册码+安装注册教程)
Nikon Camera Control Pro是一款功能强大的相机工具,软件由USB电缆或使用无线发射器通过有线或无线LAN连接的计算机远程控制尼康数码单镜反光相机的大部分功能。新的尼康D3和D300的高级功能,知识兔支持尼康独有的照相洗印加工软件Capture NX(可选)和浏览器和查看器软件ViewNX的工作流程,需要的朋友可以前来知识兔下载。
软件介绍
Nikon Camera Control Pro破解版是一款功能强大的尼康相机工具,该软件通过USB电缆或使用无线发射器通过有线或无线LAN连接的计算机远程控制尼康数码单镜反光相机的大部分功能。新的尼康D3和D300的高级功能,如Viewer,知识兔用于在传输到计算机,实时查看功能和优化校准系统之前预览和选择图像。它还支持尼康独有的照相洗印加工软件Capture NX(可选)和浏览器和查看器软件ViewNX的工作流程。通过USB连接线连接的尼康数码单镜反光相机的大多数设置,如曝光模式,快门速度和光圈,都可以通过计算机远程控制。使用无线发射器时也可使用有线或无线LAN。除了将图像从相机直接传输到计算机之外,还可以平滑地处理从拍摄到保存图像的所有步骤。增强的查看器功能可以缩略图显示存储在计算机中的图像。
安装注册
1、在知识兔下载并解压,知识兔双击setup.exe运行安装,如图所示,稍等一会儿
2、语言选择English,知识兔点击next
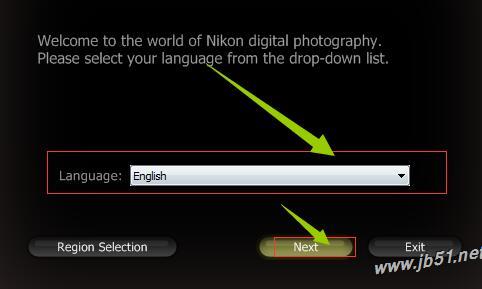
3、知识兔点击install安装

4、勾选我接受协议条款,知识兔点击next

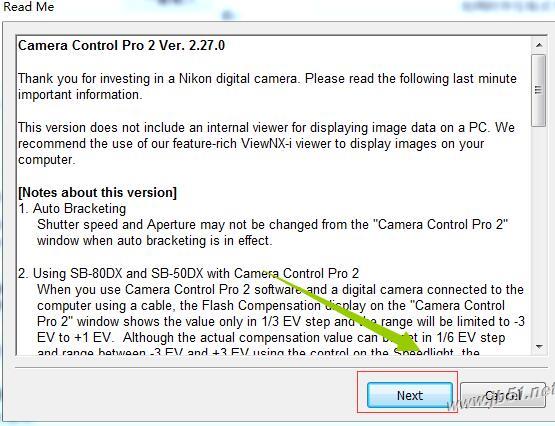
5、知识兔点击change选择软件安装路径,知识兔点击next
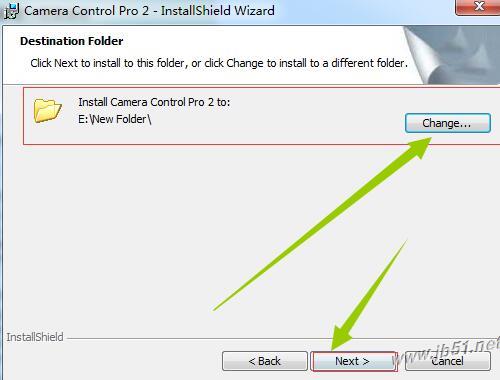
6、安装中,稍等片刻
7、安装完成,关闭互联网激活程序。运行软件,如图所示,知识兔输入激活码03871-33401-60303-02221-19750,知识兔点击ok
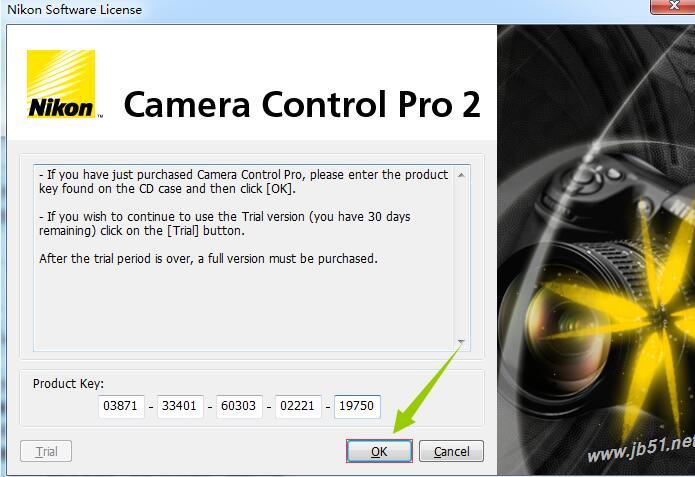

使用帮助
屏幕布局
下面以D5为例介绍Camera Control Pro屏幕布局。
(1)菜单栏
(2)连接状态:显示所连接摄像机的状态和名称。
(3)/:查看或隐藏相机控件。通过在“工具”菜单中选择“显示/隐藏摄像机控制面板”,知识兔也可以显示或隐藏摄像机控件。
(4)摄像机控制选项卡:单击可查看关联的摄像机控件。
(5)相机控制:调整相机设置。
(6)模拟LCD面板:执行与相机取景器或监视器中的信息显示相同的功能。
(7)拍摄按钮:单击这些按钮拍摄照片。这些按钮也可以分配键盘快捷键。
(8)闪光按钮:打开闪光控制窗口; 仅在相机照片拍摄菜单(D5 / D850 / D500 / Z 7)中有闪光控制时可用。
(9)实时取景按钮:打开实时取景窗口和/或开始实时取景。
将照片捕获到磁盘
如果知识兔在连接支持的相机时Camera Control Pro正在运行,则使用相机拍摄的照片将存储在计算机硬盘上,而不是存储在相机存储卡中(或者,在某些情况下,除此之外)。知识兔可以使用Camera Control Pro窗口中的“拍摄”按钮拍摄照片,或者,如果知识兔在“相机”菜单中选择了“在相机机身上启用控件”,则使用相机快门释放按钮拍摄照片。
D5,D4系列,D3S,D850,D810,D810A,D800,D800E,D750,D610,D600,D500,D7500,D7200,D7100,D7000,D5600,D5500,D5300,D5200,D5100,Df,Z 7和尼康1 V3相机
如果知识兔是D5,D4系列,D3S,D850,D810,D810A,D800,D800E,D750,D610,D600,D500,D7500,D7200,D7100,D7000,D5600,D5500,D5300,D5200,D5100,Df,Z 7或者连接了Nikon 1 V3相机,照片可以同时记录到计算机硬盘和相机存储卡上,知识兔也可以单独记录到计算机硬盘或相机存储卡上。有关详细信息,请参阅记录
1.启动Camera Control Pro。如果知识兔连接了Nikon 1 V3,将显示实时取景窗口。
2.在“工具”菜单中选择“传输选项…”以显示传输选项。
3.调整捕获选项:
目标文件夹:
选择拍摄时将保存照片的文件夹。
要使用的文件名:
显示如何命名保存到计算机的图像。要更改文件的命名方式,请单击编辑….知识兔将显示如下所示的对话框。使用样本文件名作为指南,知识兔输入前缀和后缀,然后知识兔选择自动文件编号的起始编号和位数。您还可以在文件名中使用拍摄日期和时间。
文件命名约定
win:
文件名应包含不超过一百个字符。文件名不得包含引号或以下任何字符:“\”“/”“:”“*”“?” “<”“>”和“|”。句点(“。”)可能不会出现在文件名的开头或结尾。
苹果电脑:
OS X文件名的最大长度为20个字符。冒号(“:”)是不允许的。
扩展:
扩展名会自动分配。使用以下扩展名:“.JPG”(JPEG图像),“。if”(TIFF图像),“。NEF”(NEF / RAW图像)和“.NDF”(图像除尘参考数据)。
“PC + CARD”/“CARD”(D5 / D4系列/ D3S / D850 / D810 / D810A / D800 / D800E / D750 / D610 / D600 / D500 / D7500 / D7200 / D7100 / D7000 / D5600 / D5500 / D5300 / D5200 / D5100 / Df / Z 7 /尼康1 V3)
当为记录选择PC + CARD或CARD时,为文件名选择的文件名不可用。如果知识兔选择了PC + CARD,则保存到计算机的文件名将与保存到存储卡的文件名相同。如果知识兔已存在同名文件,则会自动添加下划线和四位数字。
从相机接收新图像时:
选择将用于在将捕获的照片保存到磁盘后显示的应用程序。
什么都不做:保存到计算机硬盘后不显示照片。
使用ViewNX-i显示它(仅在安装ViewNX-i时可用):ViewNX-i自动启动并显示捕获的图像。有关详细信息,请参阅ViewNX-i帮助。使用最新版本的ViewNX-i。
使用ViewNX 2显示(仅在安装ViewNX 2时可用):ViewNX 2自动启动并显示捕获的图像。有关详细信息,请参阅ViewNX 2帮助。使用最新版本的ViewNX 2。
将其发送到Capture NX 2监视文件夹(仅在安装了Capture NX 2且选择了“监视文件夹”时可用):如果知识兔正在运行Capture NX 2(另购),照片将保存在当前选择的文件夹中Capture NX 2中的“已观看”文件夹(有关详细信息,请参阅Capture NX 2手册;有关Capture NX 2下是否支持该相机的信息,请参阅相机或Capture NX 2手册)。将根据Capture NX 2中的批处理设置自动处理照片。
附上IPTC信息:
选中此选项可将IPTC信息添加到捕获的图像,并启用“将拍摄数据复制到IPTC标题”选项。请注意,在摄像机设置菜单中为IPTC选择了在拍摄期间自动嵌入时,知识兔使用Camera Control Pro输入的IPTC信息不会添加到使用D5,D4系列和D500相机拍摄的照片中,而是包含所选的IPTC信息无论Camera Control Pro中选择了何种选项,都可以使用相机。
IPTC信息……
单击此按钮将显示一个对话框,您可以在其中选择将在捕获图像时添加到图像中的IPTC信息,知识兔包括关键字和标题。
将拍摄数据复制到IPTC标题:
选中此选项可在捕获图像时将拍摄数据复制到图像的标题字段。
图像认证(D3系列/ D700 / D300系列)
附加IPTC信息和嵌入ICC配置文件选项不适用于使用图像认证打开的照片。使用Camera Control Pro拍摄图像时,图像验证信息未嵌入TIFF照片中。当记录到(D5 / D4系列/ D3S / D850 / D810 / D810A / D800 / D800E / D750 / D610 /)时选择PC + CARD或CARD时,IPTC信息和ICC颜色配置文件不会嵌入保存到相机存储卡的图像中D600 / D500 / D7500 / D7200 / D7100 / D7000 / D5600 / D5500 / D5300 / D5200 / D5100 / Df / Z 7 /尼康1 V3)。
4.按照步骤3中所述调整选项后,单击“确定”退出对话框并将设置应用于后续照片。请注意,如果知识兔在摄像机菜单或实时视图中为自动图像旋转选项选择了开启或自动(默认设置),摄像机将检测摄像机方向并自动将此信息嵌入照片中(注意在D300的情况下, D90,D5100和D5000,连拍模式下每个连拍中第一张图像的方向适用于该系列中的所有图像,即使知识兔在拍摄过程中更改了相机方向)。如果知识兔选择关闭,则不会记录相机方向。要在传输过程中添加有关图像方向的信息,请打开图像菜单,然后知识兔选择将图像旋转90度CW以将图像标记为向右旋转90°,或者将图像旋转90度CCW以将图像标记为旋转90°至剩下。
图像认证(D3系列/ D700 / D300系列)
“旋转图像…”选项不适用于使用图像认证拍摄的照片。使用Camera Control Pro拍摄图像时,图像验证信息未嵌入TIFF照片中。
5.使用Camera Control Pro中的相机快门释放按钮或“拍摄”按钮拍摄照片。将显示如下所示的状态对话框。
要显示当前图像的直方图,请单击“状态”对话框底部的三角形。
如果知识兔选中“显示突出显示”选项,则预览图像中亮度超过相邻文本框中输入值的任何区域都将以闪烁的边框指示。要显示红色(R),绿色(G)和蓝色(B)通道的直方图(显示图像中不同亮度像素分布的图形),请勾选相应的框。
系统支持
Windows:
Windows 10 Home/Pro/Enterprise
Windows 8.1/Pro/Enterprise
Windows 7 Home Premium/Professional/Enterprise/Ultimate (Service Pack 1)
下载仅供下载体验和测试学习,不得商用和正当使用。