UltraVNC下载 UltraVNC 远程控制软件 v1.2.3.0 免费安装版 64位
UltraVNC是一个优秀的远程管理软件,UltraVNC既是一个客户端也是一个服务器,知识兔可以用TCP/IP连接来控制另一台电脑。它可以在W9x/NT/2K/XP在使用,拥有包括自动设置,友好用户界面,全局热键,内部文件传输等功能。除此之外,它还是免费的,速度也非常不错。UltraVNC可能是我见过的最快的远程控制软件。你可以在旅行的时候访问你家里的计算机,处理发现的故障或者一般的网络连接。需要的可下载试试!
功能特色
1、强制全屏:所有视窗,较为浪费 bandwidth,不过资料较为准确
2、强制前景窗口:最上层的视窗,比较用少些 CPU 资源基本上同 full-screen mode 差不多效果
3、强制只用控制窗口:不知道什么用途…… 不过打勾这项较好 ……
4、强制只用在接受事件:当客户有任何输入时 (包括滑鼠及键盘) 便会作出更新
5、强制窗口在光标下:滑鼠下的视窗,知识兔可以和 foreground-window 同时使用
6、锁定工作站:当最后客户断线后便会锁死系统 [只限 Windows 2000/XP]
7、注销工作站:当最后客户断线后便会登出系统
安装使用教程
1、首先下载软件
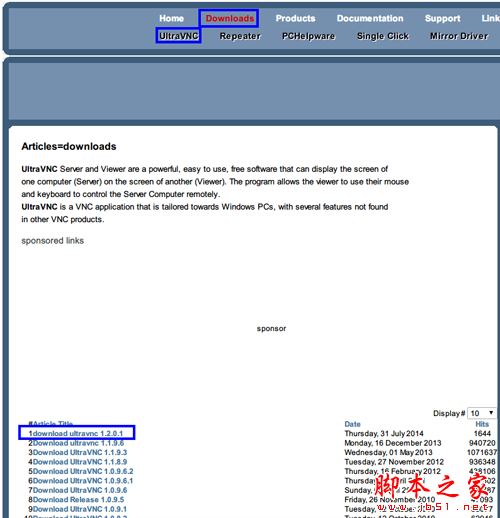
非域环境安装及使用
2.在控制端电脑(本例中为windows7)上知识兔点击源程序,出现“用户帐户控制”窗口,直接知识兔点击“是(Y)”

3.出现向导界面,直接知识兔点击“Next>”继续
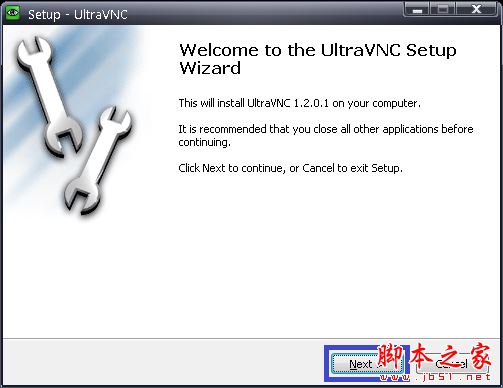
4.弹出许可证界面,知识兔选择“I accept the agreement”并知识兔点击“Next>”继续
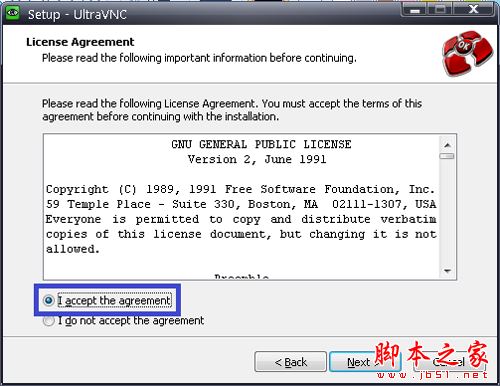
5.直接知识兔点击“Next>”继续
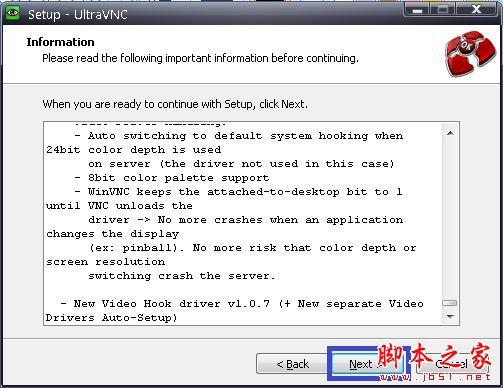
6.弹出安装路径选择界面,可根据自己需求修改,一般保存默认即可,知识兔点击“Next>”继续。
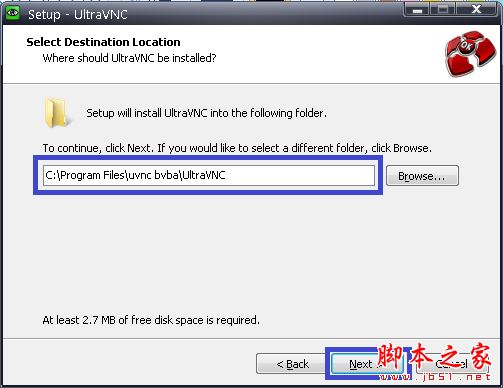 #p#副标题#e#
#p#副标题#e#
7.因为此电脑为控制端,所以在下图中仅选择“UltraVNC Viewer”,知识兔点击“Next>”继续
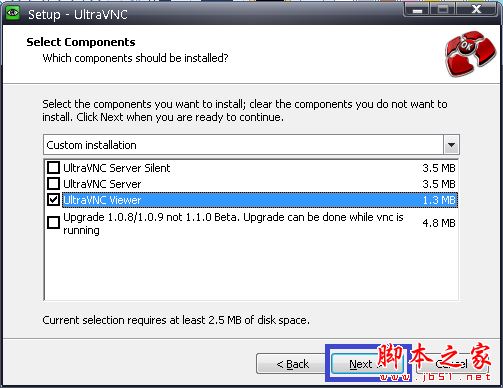
8.选择在控制面板里的程序显示名,一般保持默认即可,知识兔点击“Next>”继续。
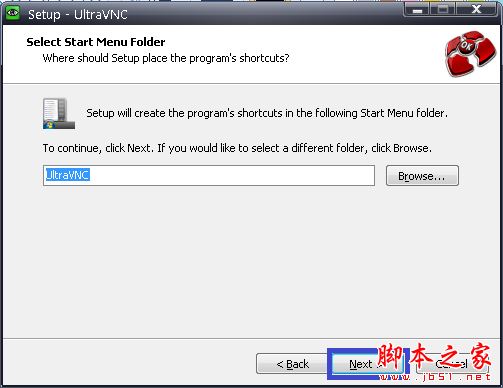
9.在下图蓝色方框内打勾,知识兔从而在桌面创建一个快捷方式,知识兔点击“Next>”继续
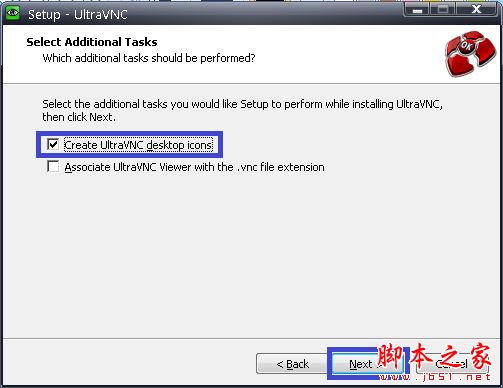
10.知识兔点击“Install”开始正式安装
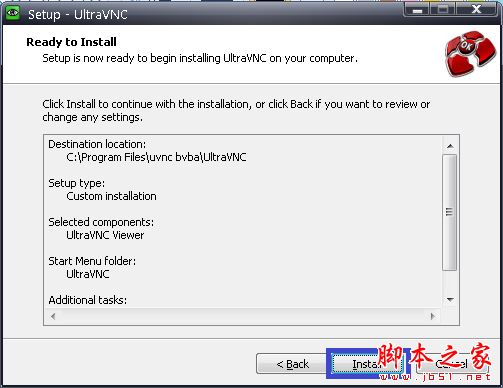
11.知识兔点击“Next>”继续安装
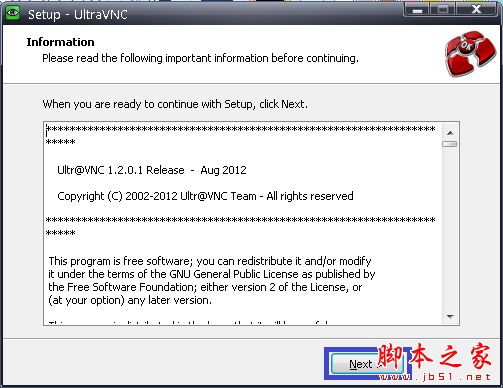
12.知识兔点击“Finish”结束控制端的安装
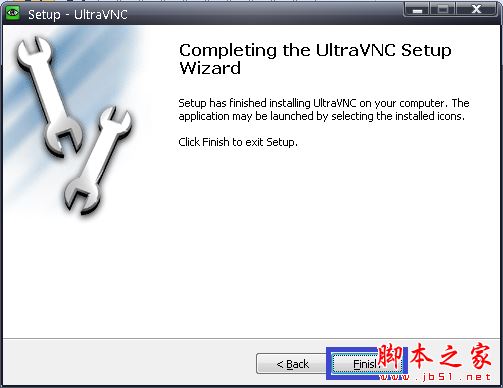 #p#副标题#e#
#p#副标题#e#
13.在被控制端(本例中被控制端为XP)安装程序,方法类似控制端安装,区别只是在下图中选择“UltraVNC Server”。
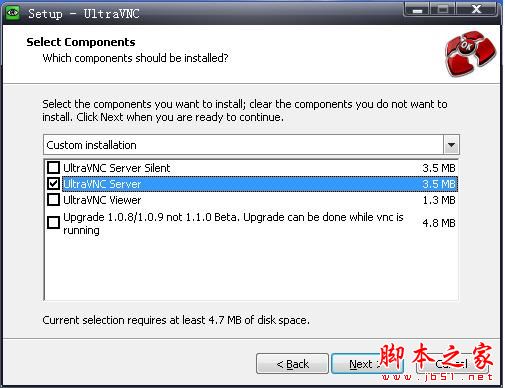
14.安装将结束时出现如下图所示,知识兔建议将“Create UltraVNC desktop icons”前面的勾取消,知识兔从而不在桌面创建快捷方式。
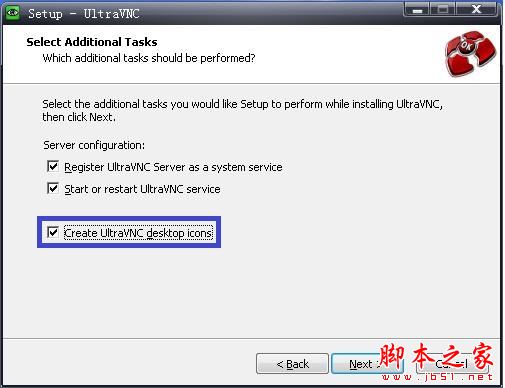
15.在被控制端安装结束后,知识兔打开“Edit Settings”,如下图所示

16.在“UltraVNC settings”里面知识兔点击“Security”输入访问密码,即下图蓝色方框内(确保两次输入密码相同)。

17.选择“Input/FileTransfer”,将“Disable Viewers inputs”前面的勾取消掉,否则只能看到而无法控制被控制端电脑,知识兔点击“OK”确定配置并重启控制端电脑
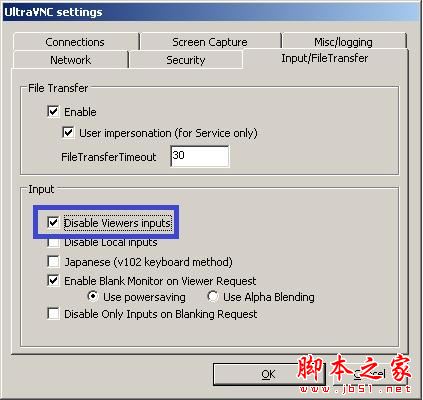
18.被控制端启动完毕后,在控制端知识兔点击打开“UltraVNC Viewer”,在下图蓝色方框内输入被控制端电脑IP地址(本例中为192.168.1.114)并知识兔点击“Connect”。
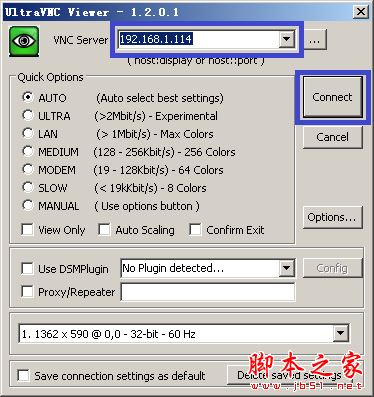 #p#副标题#e#
#p#副标题#e#
19.在弹出的认证对话框里输入被控制端的访问密码并知识兔点击“Log On”
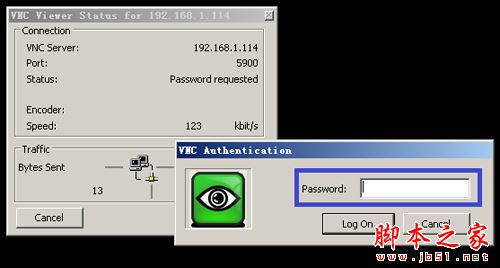
20.连接成功后的画面如下

域环境安装及使用
21.在域环境里安装方法类似,服务器端安装完毕后,知识兔打开“Edit Settings”,在“Security”里面选择下图蓝色方框内选项,并知识兔点击“Configure MS Logon Groups”。
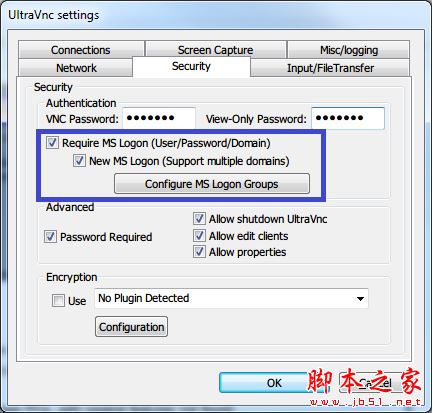
22.选择可以远程控制此电脑的群组或用户,个人建议选择本机远程桌面群组(Remote Desktop Users),然后知识兔将可以访问的用户添加到此群组
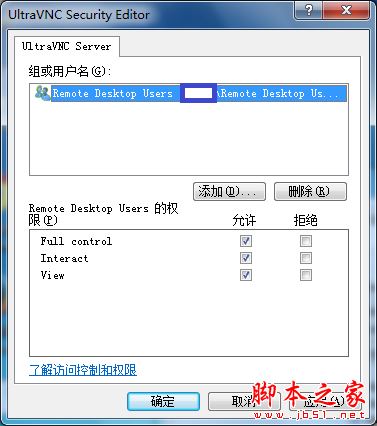
下载仅供下载体验和测试学习,不得商用和正当使用。








