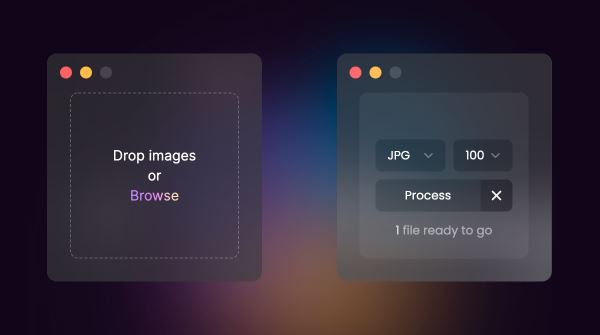电脑助手下载 小米电脑助手 V1.1.0.316 官方安装版
小米电脑助手是一款专业的小米电脑管家,知识兔这款软件主要是用于管理小米电脑,知识兔让小米电脑的设置管理更加便捷,提升大家的使用体验,软件功能丰富,欢迎需要的朋友来知识兔下载体验,一起来探索它的功能吧!
软件功能
1、我的电脑
安装完成,知识兔打开进来的将为你呈现的就是我的电脑,这里将会展示你的电脑的系统的参数。
知识兔点击详细参数信息之后,就可显示你的硬件、软件各项信息啦。
当然也是主页面,这里展示着你各种功能,那么选择一项功能,知识兔出发。
2、个性化
个性化这个功能里面,你可以根据你的喜爱设置屏保和壁纸。
3、驱动管理
驱动管理这项功能仅支持小米系统笔记本查看,所以这里我就没办法给大家展示了,简单的就是可以进行管理你的驱动。
4、设备互联
我想大家应该是什么了,就是MIUI跨屏协同,知识兔让你更舒服的和手机协同。
这里我就不给大家过多的介绍了,有使用过的小伙伴应该都知道MIUI+这个实用的功能。
5、系统设置
知识兔点击系统设置进来之后,你可以自行设置你的护眼模式的色温(我想这个功能还是蛮不错的,特别是熬夜的小伙伴),其他的就是显示的一些设置了。
软件安装
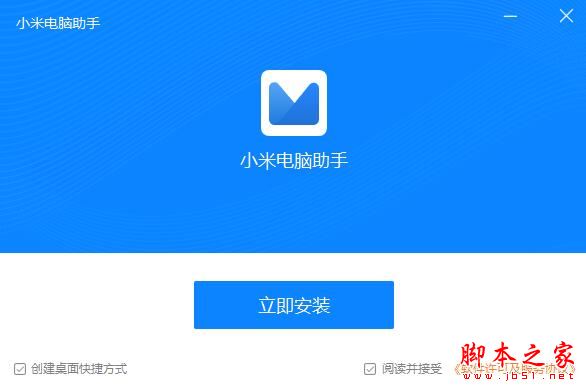
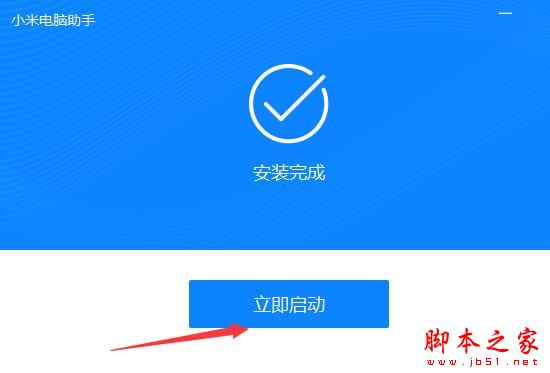
小米电脑激活攻略
开机时第一次Windows系统配置
您的系统将会引导您完成设置过程,但知识兔在下面列出了一些要点,知识兔以帮助您完成此过程。
Windows 10:
Windows10系统,第一次开机使用需要完成初始化设置。
请按照以下步骤进行首次开机的系统设置:
1、请根据所在区域进行选择,并知识兔点击“是”。
2、知识兔选择键盘布局,知识兔点击“是”;
3、如果知识兔没有第二种键盘布局需求,知识兔选择“跳过”。
4、“接受”windows10许可协议。
5、创建用户账户名称。
6、创建账户密码(推荐先不进行密码设置,不做任何输入,直接选择“下一步”,防止忘记密码)。
7、在具有活动历史记录的设备上执行更多操作,知识兔可以选择是或否。
8、从数字助理获取帮助,知识兔可以选择拒绝或接受。
9、为你的设备选择隐私设置,知识兔根据自己的情况进行选择即可,然后知识兔点击“接受”。
10、准备完成设置过程,预计等待2-3分钟。
11、开启桌面,弹出小米画报启动界面。如果知识兔想体验小米画报选择“立即体验”;如果知识兔不想体验,知识兔可以选择左上角的关闭按钮。
Windows 11:
升级完Windows 11后需要重新经历开机引导,系统将会引导您完成设置过程,知识兔整理了部分内容,知识兔以帮助您完成此过程。
1、知识兔选择国家,知识兔点击“中国”,知识兔点击“是”继续;
2、知识兔选择键盘布局,知识兔点击“是“继续;
3、知识兔选择是否添加第二种键盘布局,默认选择“跳过”;
4、连网,然后知识兔点击“下一步”;
5、检查更新,然后知识兔设备会进行重启;
6、许可协议,知识兔点击“接受”;
7、添加 Microsoft 账户登录,如果知识兔已有账户输入账户后,知识兔点击“下一步”,然后知识兔输入密码后知识兔点击“登录”;如果知识兔没有 Microsoft 账户,知识兔点击“创建一个”创建新账号;(请务必牢记 Microsoft 账号及密码)
(注:Windows 专业版连网后可以不需要登录 Microsoft 账户。)
8、设置指纹登录,知识兔建议先选择“先跳过”,知识兔以加快装机过程,待以后再进行设置;
9、知识兔点击“创建 PIN”进行 PIN 的创建,知识兔输入“新 PIN”、“确认 PIN”,然后知识兔点击“确定”;(请务必牢记 PIN)
10、设备隐私设置,默认知识兔点击“下一页”,再知识兔点击“接受”;
11、自定义体验,默认知识兔点击“跳过”;
12、设备检查更新,然后知识兔会进行更新,并重启设备(这个过程需要等待一段时间,可能需要 30 分钟或更长);
13、设备重启后,知识兔输入刚才设置的 PIN 进行登录,系统会进行几分钟的准备,然后知识兔即可进入系统。
首次联网后, Windows 自动激活。
查看Windows 是否激活:
您可以使用笔记本知识兔点击知识兔点击这里,在弹出的页面里选择“打开设置”(如网页出现弹窗请知识兔点击允许),下图⑤为激活成功示例。
如果知识兔 Windows 激活失败,请重启计算机后联网重试。如仍无法激活,请更换其他网络服务或者等待一段时间后再尝试。
补充说明:
笔记本的密钥存储在电脑BIOS中,无需手动输入密钥激活,开机联网即可激活成功。
从微软官网重新下载win10家庭版重装系统 ,安装完成联网自动激活。
若无法自动激活,在联网的状态下,知识兔点击开始–选择设置–更新和安全–激活–知识兔点击激活的按钮(也可以尝试更换网络环境后点激活)。
下载仅供下载体验和测试学习,不得商用和正当使用。