Ai工程制图插件下载 Hot Door CADtools for CC2019(AI插件包) v11.2.3 中文特别版(附教程) 64位
CADtools2019最新破解版是支持Adobe Illustrator cc2019的一款优秀的工程制图插件包,新版本的CADTools特征包括:等量制图、投影及标注,双标注和公差,切线工具,改进的标注和标签,完美的修整工具等。CADtools 11 界面简洁,分享数百个新的可扩展符号,内置帮助和友好的仪表板控制所有CAD功能。征服海浪与波浪,精确的网格,沿路径重复的对象 – 所有在世界领先的绘图应用程序。
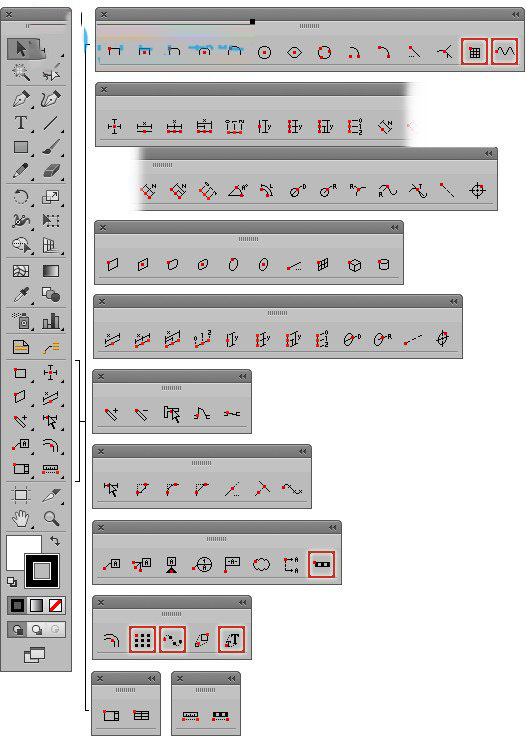
CADtools主要绘图特点:
在任何缩放 – 文档或基于图层绘制Illustrator艺术
使用简单的比例计算器额外的帮助
查看缩放的CADrulers和CADgrids
创建和调整墙壁并插入门/窗户
项目艺术到轴测/等距平面为3D效果
使用轴测图/等长工具创建立方体和柱面
用数字控制绘制网格和波浪
使用简单的数字输入创建即时标题和表
访问数百个建筑,人和园林绿化的符号
主要尺寸和标签功能:
使用自定义样式或文字知识兔点击向下拖动尺寸
维度每个可能的对象,路径或空间中的点
创建跟随和响应图稿更改的实时尺寸
测量一个或多个路径的面积,周长和长度
使用文本,数字,字母或对象几何创建自定义标签
主要编辑和转换功能:
使用CADtracker对组或独立轴上的对象进行数值移动和变换
项目或维度平面艺术在轴测图视图
在对象角上创建圆角,倒角和轮廓
单击可修剪和延伸路径以创建精确的交叉点
用路径分割工具将路径切成相等的部分
创建矢量路径的偏移量,知识兔包括数字控制
使用数字精度在网格或沿路径重复对象
使用比例和缩放类型工具缩放比例尺中的艺术
快捷键和教学功能:
通过上下文敏感的应用内用户指南和1分钟视频教程快速了解功能
CADshortcuts面板中的自动维度对象
将CADtools设置保存或加载为可共享的预设文件
使用键盘输入快速工作,同时拖动尺寸,标签,门/窗口,多边形,圆角矩形,网格和波形以便即时编辑形状
CADtools 11中添加的新功能:
即时参考应用内,上下文相关的用户指南和1分钟视频教程的帮助
查看提示如何使用工具的光标提示
访问数百个可自动缩放到目标图层的架构,人员和地形的可编辑符号
使用CADdashboard在一个位置组织CADtools工具和面板
通过CAD控制栏中的改进,轻松访问工具设置
使用“缩放线”工具向地图和其他设计添加缩放标记
使用“重复”和“沿路径重复”工具重复具有精度的对象
使用“缩放类型”工具创建精确标志
单击拖动网格
单击拖动波形或以数字方式创建波形
在CADtracker中独立地在自己的轴上转换对象
将公司徽标添加到CADtools标题栏
为超小型和大型选择新单位
安装激活教程
Hot Door CADtools 11.2.1安装支持的AI版本,知识兔从AI CS6——AI CC 2019
1、首先正确安装Adobe Illustrator 2019破解版软件
2、知识兔根据你安装的版本,将插件.aip复制到AI的插件目录默认路径C:\Program Files\Adobe\Adobe Illustrator CC 2019\Plug-ins(增效工具)
各版本的对应关系
CADtools11.2.1Ai23x64.aip——AI CC 2019
CADtools11.2.1Ai22x64.aip——AI CC 2018
CADtools11.2.1Ai21x64.aip——AI CC 2017
CADtools11.2.1Ai20x64.aip——AI CC 2015.3
CADtools11.2.1Ai19x64.aip——AI CC 2015
CADtools11.2.1Ai18x64.aip——AI CC 2014
CADtools11.2.1Ai17x64.aip——AI CC
CADtools11.2.1Ai16x64.aip——AI CS 6
3、安装完成,知识兔可以免费使用了
功能介绍和使用帮助
1.工具的概述
A.知识兔将CADtools工具安装到Illustrator的Plugins文件下面,安装完成后会出现一个Tools的文件夹。启动你的Illustrator后,知识兔打开菜单Window/CADtools,你会发现CADtool的所有面板都在里面。
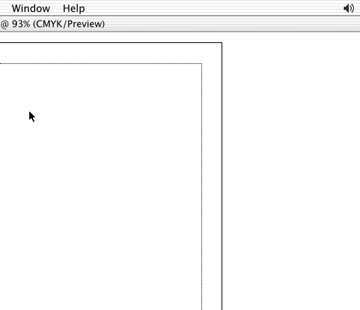
B.再观看你的工具箱里会发现多出6个新的工具,将鼠标在工具上按住,会出现整条工具条。
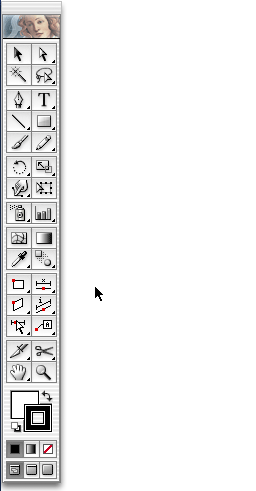
2.文档设置
A.知识兔打开CADdocument面板,在General里可以设置数字的格式及计量单位,并能精确到小数点后面好几位。
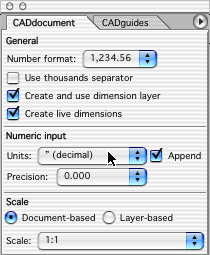
B.在最下面scale可以设置刻度比例,一般在建筑、地图等需要用到。
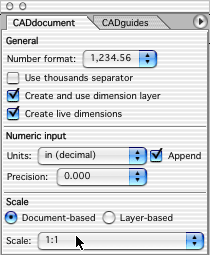
C.在打开CADdocument面板左边的小三角,知识兔选择Add Custom Scale 可以根据你自己的需要设定尺寸的显示比例。
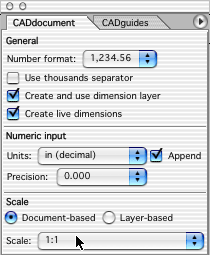
D.知识兔打开CADguides面板,可对文件设置标尺,并能对标尺的显示单位进行调整。
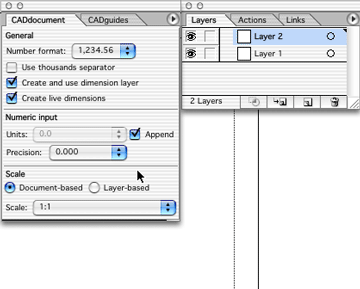
3.2D CAD drawing tools的使用。
A.用鼠标知识兔点击2D CAD drawing tools里的矩形、椭圆工具,并在页面上拖动,就能获得你需要的形状,知识兔也可以在页面上的任意处随意知识兔点击,会跳跃出一个尺寸设置对话框,知识兔输入你需要的尺寸,按确定,也能获得你需要的形状。
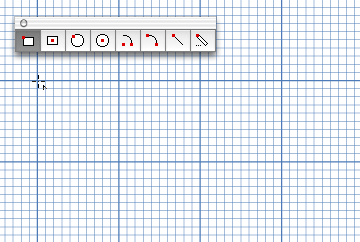
B.用鼠标在页面上绘制两条直线,再点中2D CAD drawing tools里的第四、五个弧型工具,分别知识兔点击两条直线之间需弧线连接的两边节点,会跳出弧度设置对话框,知识兔输入你需要绘制的弧度,按确定就能得到弧线。
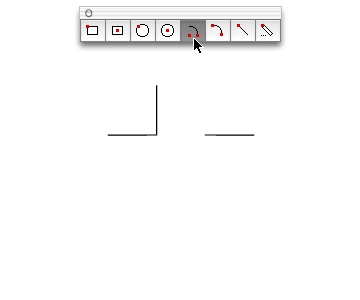
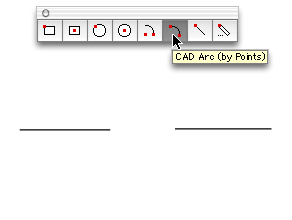
C.选择2D CAD drawing tools的第7个直线工具,绘制一条直线,然后知识兔可以在页面上其它地方再点一下,并拖动鼠标到第一条直接的节点处,鼠标会自动出现一个不闭合三角,放掉鼠标左键,两条直接就连接在了一起。
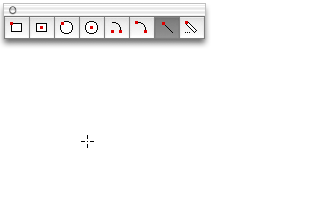
D.选择2D CAD drawing tools的最后一个工具,知识兔可以绘制出环状矩形,随意在页面上先拉出一个矩形,然后知识兔在这个矩形上拖动鼠标,会自动连接起来。
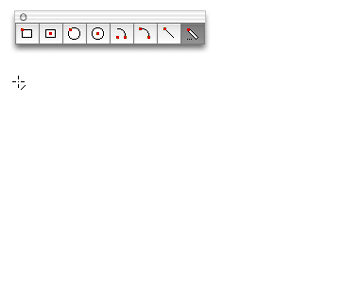
4.2D dimensioning tools的使用
A.选择第一个水平尺寸线条工具,再你想标注的矩形的一条边上点一下,然后知识兔往后拖拉就能对这条边进行尺寸标注了。
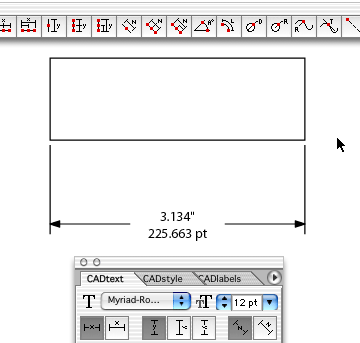
打开CADtext可以对标注尺寸的显示方式及数字进行设置。
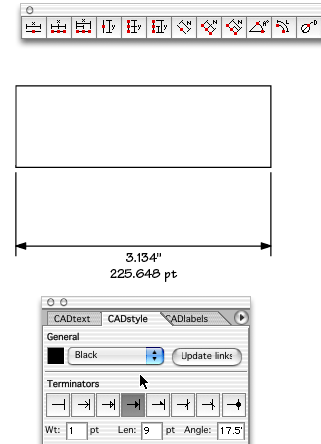
再打开CADstyle可以对箭头的显示方式进行设置。
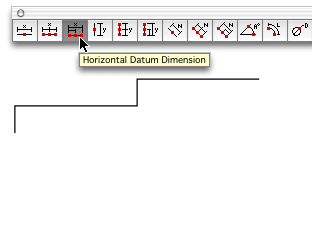
B.选择2D dimensioningtools第二个工具,知识兔可以对梯形线的两段直线进行水平的尺寸标注。使用方法只需选中工具后,再需要标注的直线上分别点梯形线的三个节点,并往下拖拉就能标注尺寸了。(同样可以打开CADSTYLE和CADTEXT分别调整数字及箭头的显示,再其它工具中也相同运用,就不再讲了。)
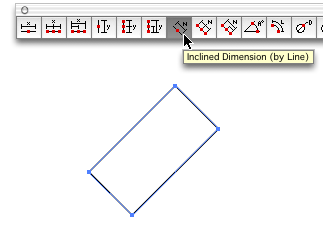
C.选择第三个工具,知识兔可以对梯形线的总长及其中的一段进行水平的尺寸标注,知识兔使用方法如上。
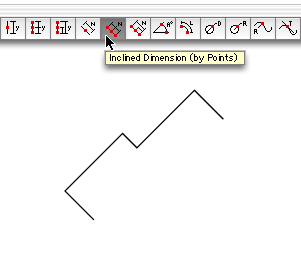
第四到第六工具是垂直尺寸标注,具体使用如上,不再详细说明。
D.第七到第九为倾斜的尺寸标注,具体使用方法也一样,不在多说。
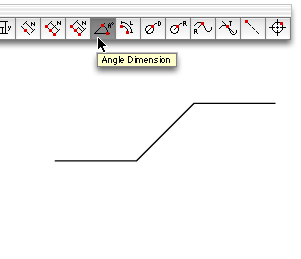
E.第10个工具为角度尺寸标注。选中后,再需要标注的角度两条边上各点一下,并往外拖拉就能对角度进行尺寸标注。
F.第11个工具为弧度尺寸标注,选中后,再需要标注弧度距离的两点位置上点一下并拖拉就能对弧度标注尺寸。
G.第12个工具为直径标注尺寸,选中后再需要标注的圆上点相对的两点就能进行直径尺寸标注,知识兔打开CADTEXT面板,知识兔可以对直径的计量单位进行设置。
H.第13个工具为半径尺寸标注,选中后在圆的边上点一下就能进行半径尺寸标注。
I.第14个工具为曲线尺寸标注,选中后在曲线上点一下拉动进行尺寸标注
J.第15个工具为曲线的正切尺寸标注,知识兔使用方法如上。
K.第16个为矩形居中线标注工具,选中后在你需要标注居中虚线物体上拖动鼠标就能进行标注。
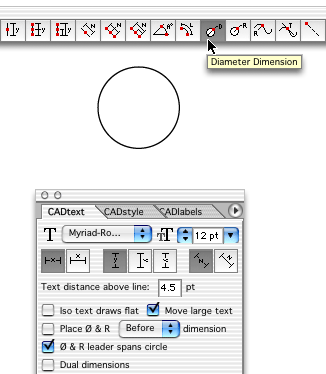
L.第17个为对象中心标注工具,知识兔使用方法如上。
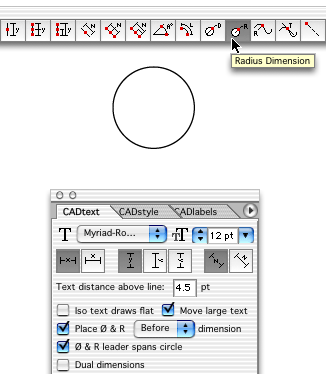
M.双尺寸的标注,知识兔打开CADTEXT面板,选中Dual dimensions可以对物件进行双尺寸设置并能精确到正负之间。
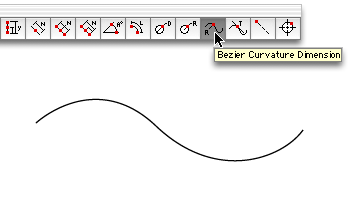
5.标签工具
A.知识兔打开Window>CADtools>CADlabels 面版,并配合标签工具,知识兔可以给物件加上各种不同曲线形状及数字的标签。
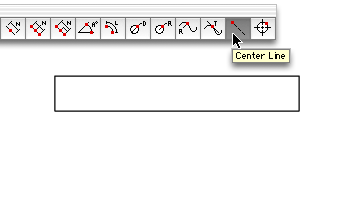
B.第二个为特定的文本标签,知识兔选择后在页面上随意拉一条标签随后在线上点一下,会跳出一个对话框,知识兔输入数字就能在标签后面显示。
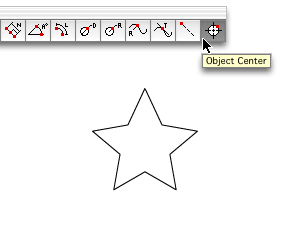
C.第三个为资料特性标签,知识兔使用的时候拖动即可。
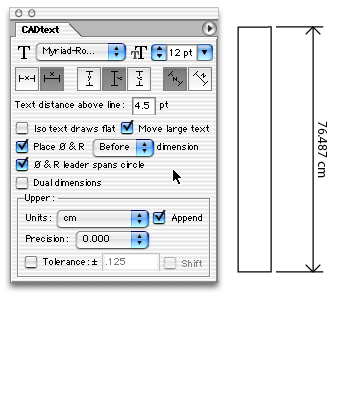
D.第六个为曲线水泡工具,知识兔使用的时候调节alt/option键可以调节曲线的多少与大小。
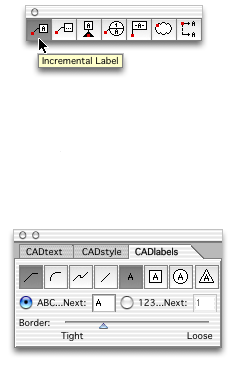
E.最后一个工具为部分标注工具,知识兔可以标注物件的一些具体宽度。
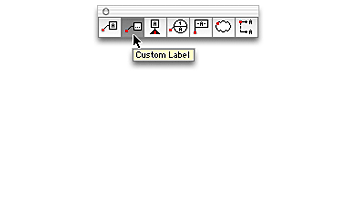
6.编辑工具
A.选择第一个可以对原标注的尺寸进行调整。使用方法直接在原数据上拖动鼠标即可。
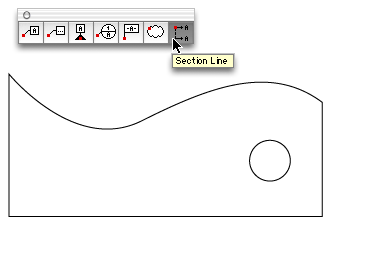
B.选择第二个工具,知识兔可以对矩形的一个角进行圆弧处理。只要在需要进行的角两边各点一下,会跳出设置框,知识兔输入数字,就能使矩形方角变成弧型。
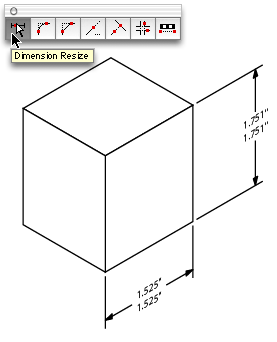
C.选择第三个工具,知识兔可以对矩形的一个角进行平角连接,知识兔使用方法如上。
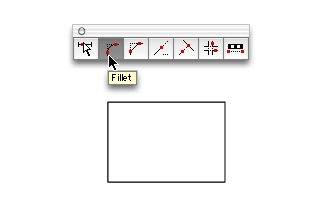
D.第四个为裁切工具,知识兔选择后只要点物件相交的部分就能裁切了,而且知识兔还能拖动鼠标将所有需裁切的部分一起裁切。
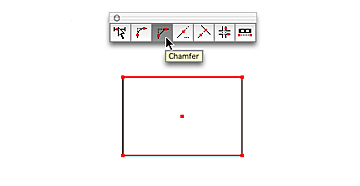
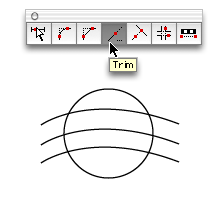
E.第五个为延伸工具,知识兔可以将离物件的直线用这个工具延伸,只要知识兔点击需延伸的直线节点就可以。
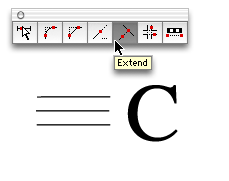
F.第六个为相交工具,先绘制两个相交的矩形,然后知识兔使用这个工具并分别知识兔点击两个矩形的两边就能使两个矩形相交。
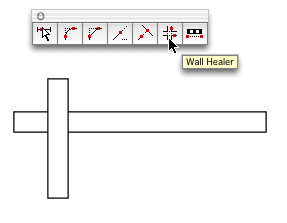
G.最后一个为测量刻度工具,知识兔可以对一些特殊的物体进行测量刻度,知识兔使用的时候从一端拖向另一端会跳出对话框,知识兔输入数值就可以。
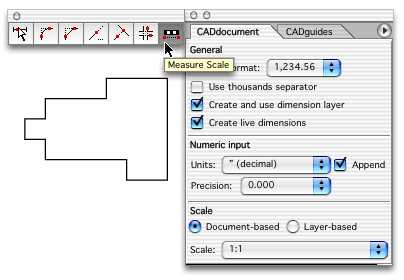
7.CADtracker的控制。
A.知识兔打开Window > CADtools > Show CADtracker 显示CADtracker 面板,选中任何几何图形,知识兔可以在CADtracker面板里显示各种信息。
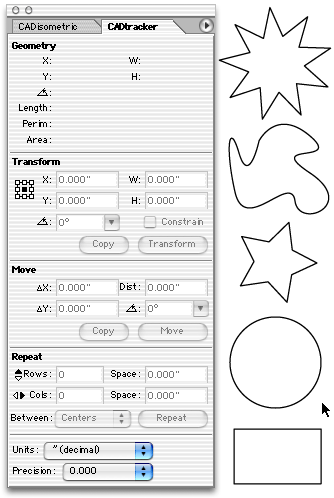
B.CADtracker的Transform(变换)功能,选中物件,在Transform一览里输入数字在按Transform按钮,物件就会被变换,如果知识兔上面原标有尺寸的话,知识兔可以再打开CADstyle面板按Update Links这时尺寸会自动调整。
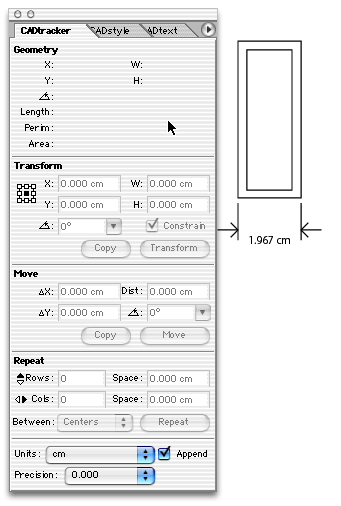
C.CADtracker的Move(移动)功能,选中物件,在Move一览里输入需要移动的角度及移动的距离,如果知识兔按Move按纽,物件将被移动,如果知识兔按Copy物件将被复制一个,被复制的物件将根据你前面设置的数字位置。
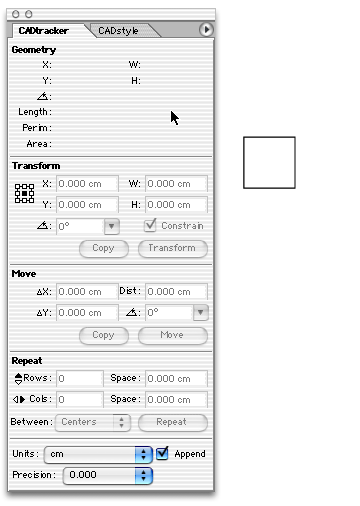
E.CADtracker的Repeat(重置)功能,选中物件,在Repeat一览里设置行与列的数字,并按Repeat键,这个时候就会在原有物件不变的情况下,再根据你所设置的行与列上显示多个同样物件。
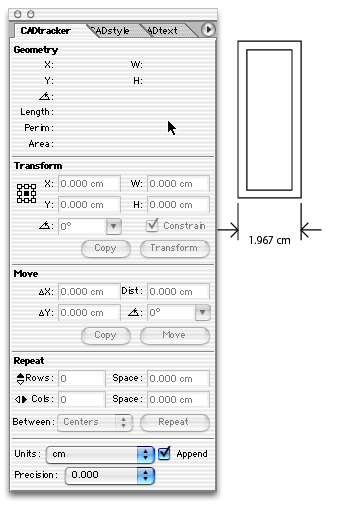
8.CADguides等角图
A.知识兔打开Window > CADtools > Show CADguides,选中上面的grids网格,在line里调整显示的角度,就能获得直线网格于斜线网格,在旁边还可以设置网格线的颜色。
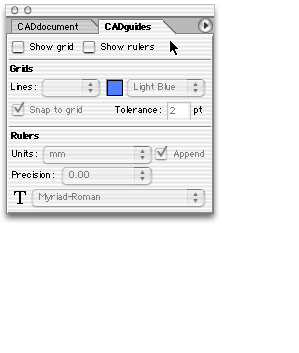
B.知识兔打开Choose Window > CADtools > Show CADisometric,将上面的锁点开,在移动方框内立体矩形的角度,就能将网格按你需要的角度调整。
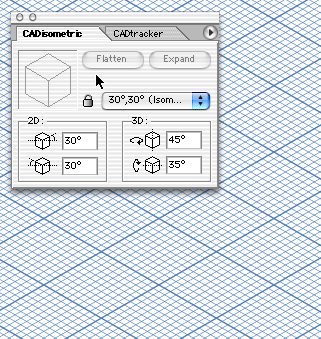
C.先绘制出三个相同大小的正矩形,选中其中的一个,然后知识兔在CADisometric面版里点立体正巨型相应的一面,重复将三个正矩形都按相对应的面点中后,一个立体矩形就完成了。
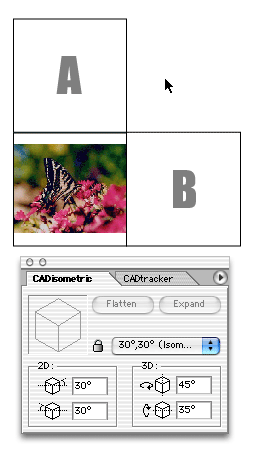
9.2D绘图工具栏
A.第一个为等角矩形绘制工具,配合CADisometric面板可以绘制X、Y、Z轴位置的矩形,知识兔使用的时候可以结合alt/option 键来调整。
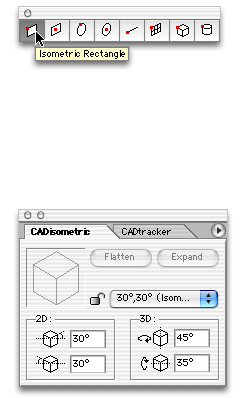
B.第五个为网格工具,知识兔使用方法如上。
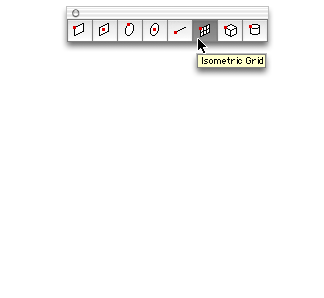
C.第六个为等角立方体工具,选中工具,并在页面上单击,会跳出设置框,知识兔输入数据按确定就能得到你需要的立方体,知识兔也可以直接在页面上拖拉一个立方体。
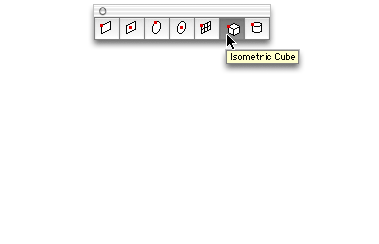
D.最后一个为圆柱体工具,知识兔使用方法如上。
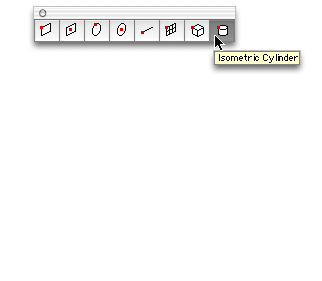
10.2D尺寸标记工具
A.第一个为水平等角尺寸标注。使用方法和最前面的平面尺寸标记一样使用。
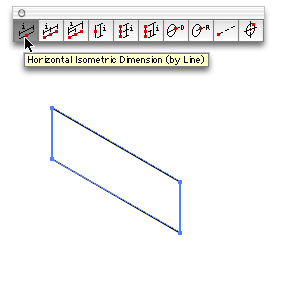
B.第七个为等角直径尺寸标注,知识兔使用方法和最前面的平面尺寸标记一样使用。
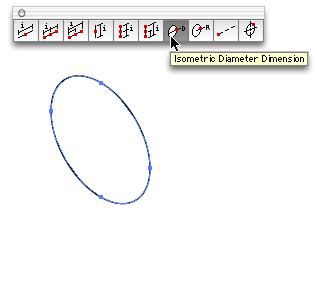
C.第九个工具为等角标注工具,知识兔使用方法和最前面的平面尺寸标记一样使用。
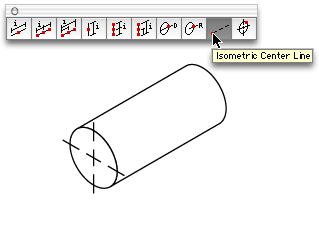
D.最后一个为等角中心线标注工具,知识兔使用方法和最前面的平面尺寸标记一样使用。
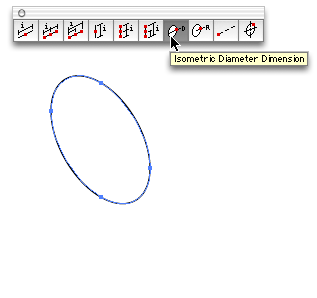
下载仅供下载体验和测试学习,不得商用和正当使用。







