vnc server服务器端下载 VNC Server for Windows v6.2.1 英文官方安装版(附安装教程)
VNC Server服务器端是一款非常好用且功能强大的远程控制工具,它可以通过在另一端电脑上安装配套使用的vnc viewer客户端来进行与服务器的远程连接,同时vnc server作为一款配套使用的远程工具系列,其配套系列的兼容性无疑为数据传输带来了很大的便捷性,在远程连接成功之后软件将服务器端的屏幕像素数据通过RFB协议传输到另一台安装VNC Viewer的电脑上从而控制该机器的使用,知识兔帮助您更快更高效地解决远程传输的难题,欢迎有需要的朋友们前来下载体验。
VNC Viewer客户端(Windows版):知识兔点击下载
VNC server(VNC服务器) 企业版 破解版:知识兔点击下载
功能特色
1、提高质量
分享引人注目的实时服务,提高员工和客户的满意度
2、降低风险
预测和防止系统故障和与现场服务相关的风险
3、增加正常运行时间
通过更快的问题识别和解决方案避免停机
4、达成目标
通过审计和安全功能支持业务和合规性目标
5、降低成本
降低支持电话重复费率,电话处理时间和现场旅行费用
6、节省时间
减少对远程支持的专业培训和文档的需求
常见问题
一、VNC技术如何工作?
VNC使用RFB协议通过网络将屏幕像素数据从一台计算机传输到另一台计算机,并发送控制事件作为回报。这是一个由RealVNC发明的简单而强大的协议。
您需要为要控制的远程计算机分享VNC服务器应用程序,知识兔以及要从中控制的计算机或移动设备的VNC查看器应用程序。您可以提前安装和许可这些应用程序,或按照最适合您的方式下载并运行这些应用程序。或者在不同的情况下同时做。
二、什么是VNC连接?
VNC Connect是知识兔用于个人和商业用途的跨平台远程访问软件的最新版本(6+)。它利用VNC技术将您连接到世界任何地方的远程计算机,实时观看其屏幕并控制。知识兔的创始人是VNC 的 原始发明人,二十五年的经验已经进入知识兔的获奖软件。
三、使用vnc server能做什么?
使用vnc server你可以做任何你可以做的事情,就是你坐在远程计算机前,知识兔使用键盘和鼠标。例外是听音频(知识兔正在努力)。
请注意,您无法从台式电脑远程控制Apple iOS和Android设备(只能以其他方式进行操作)。
VNC Server(服务器端)安装
1)、安装语言选择
在服务器端下载好 VNC Server,然后知识兔双击程序进行安装,首先也是进入安装语言选择界面,知识兔选择默认语言 English 即可,然乎单击下方 OK 进入下一步。
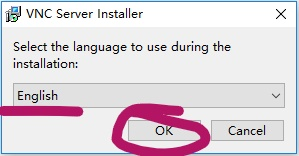
2)、进入安装向导
选择好安装语言后,下一步就会进入安装向导,直接知识兔点击下方 Next 进入下一步即可。
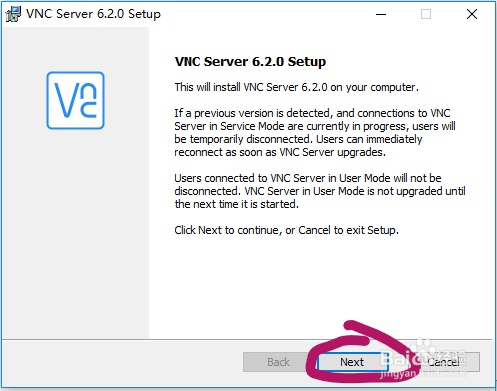
3)、许可协议
然后知识兔进入许可协议界面,勾选左下角 I accept terms in the License Agreement 同意后,即可知识兔点击 Next 进入下一步。
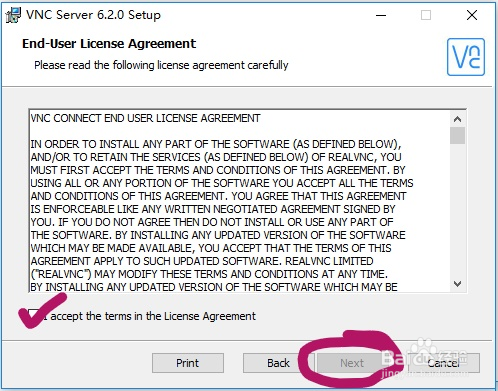
4)、知识兔选择安装项
这里跟之前 VNC Viewer 的设置相似,就不再赘述,安装组件里多了一个打印机驱动项,有需要可以自行更改,这里默认安装,然后知识兔设置好主程序安装路径,知识兔点击下方 Next 即可。
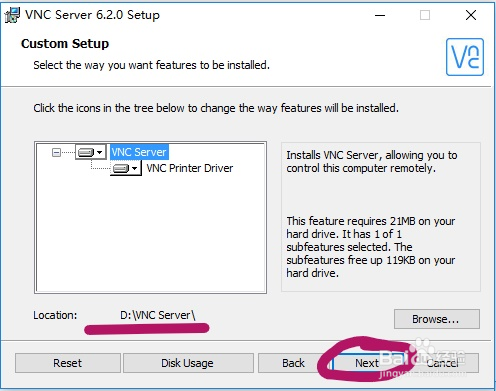
5)、防火墙后门
接着进入防火墙设置,问你是否为VNC留一个防火墙后门,即在防火墙上打开VNC远程连接使用的端口,知识兔以便VNC Viewer用户访问,这里默认勾选即可,然后知识兔点击下方 Next 即可。
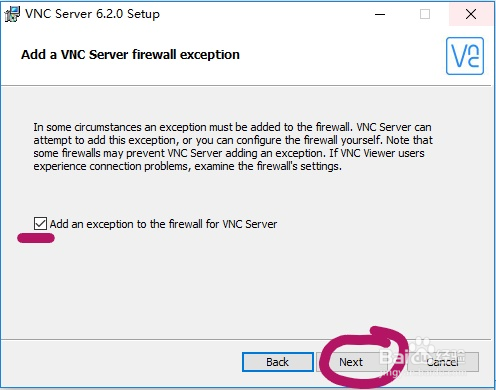
6)、进行安装
最后就进入安装界面,确认所有设置无误后,知识兔点击下方 Install 即可开始安装:
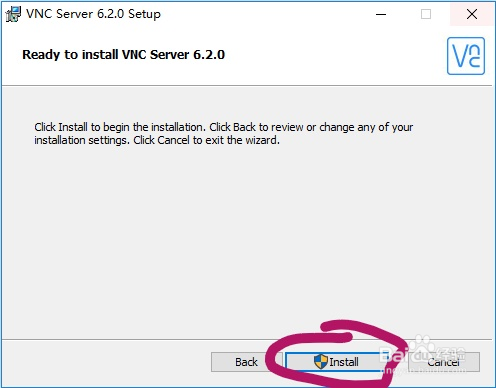
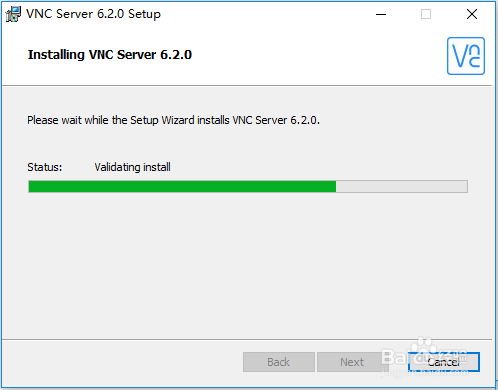
安装完成后,进入结束界面,知识兔点击下方 Finish 即可退出安装程序。
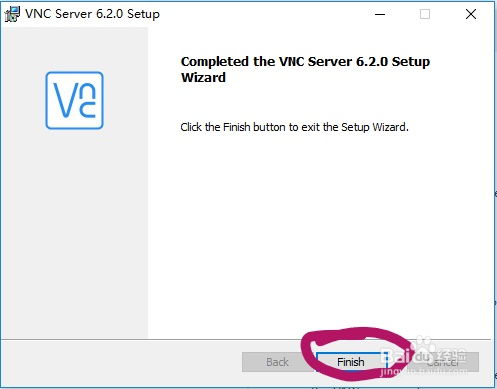
VNC Server 默认没有创建桌面快捷方式,默认开机自启,当然你也可以找到安装目录的可执行程序,再自己创建一个桌面快捷方式也可以。
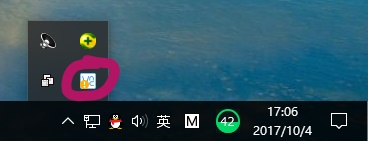
这些设置都可以自定义更改,你可以再桌面右下角的系统托盘里找到它,右键在弹出的系统设置项里选择 Options 进入系统设置,进行详细系统选项设置,简单的设置将在下一节讲解。
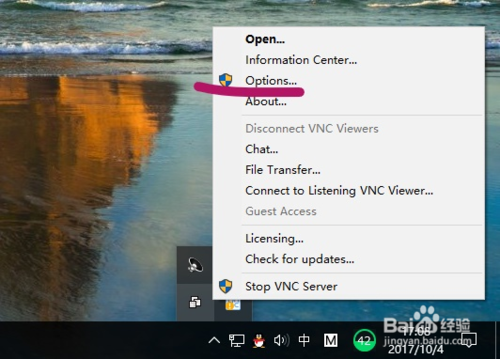
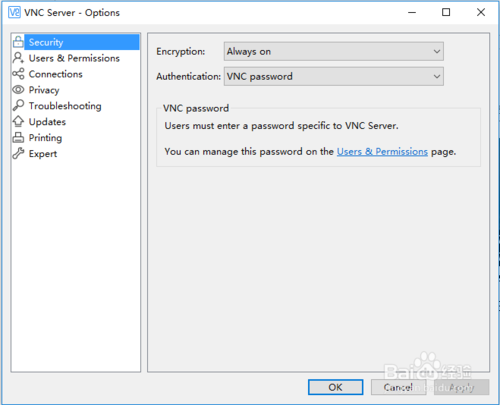
vnc server 配置
A 确认服务器端是否安装了vncserver
使用rpm –qa vnc命令如果知识兔收到如下信息说明已经安装了vncserver,
[root@localhost: ~]#rpm -qa |grep vnc
gtk-vnc-python-0.3.2-3.el5
vnc-server-4.1.2-14.el5
gtk-vnc-0.3.2-3.el5
vnc-4.1.2-14.el5
B 从光盘找到安装包进行安装
首先将光盘挂载(也叫解压)到某个目录这里是在/var/ftp/pub/下面建立了rhel5-64目录
mount –o loop rhel-server-5.3-x86_64-dvd.iso
/var/ftp/pub/rhel5-64/
然后知识兔在/var/ftp/pub/rhel5-64/Server目录下找到 vnc-server-4.1.2-14.el5.x86_64.rpm安装包,知识兔使用rpm –ivh vnc-server-4.1.2-14.el5.x86_64.rpm命令直接安装;
C 接下来就是最重要的配置步骤了:
服务器端配置如下:
1)第一次启动vncserver
会提示输入密码:
管理员帐户:
[root@localhost /]# vncserver
You will require a password to access your desktops.
Password: 输入vnc 连接密码
Verify: 确认vnc密码
xauth: creating new authority file /root/.Xauthority
New ‘localhost.localdomain:1 (root)’ desktop is localhost.localdomain:1
Creating default startup script /root/.vnc/xstartup
Starting applications specified in /root/.vnc/xstartup
Log file is /root/.vnc/localhost.localdomain:1.log
普通用户:
[root@localhost /]#su huilin
[huilin@localhost /]$ vncserver
You will require a password to access your desktops.
Password: 输入vnc 连接密码
Verify: 确认vnc密码
xauth: creating new authority file /home/huilin/.Xauthority
New ‘localhost.localdomain:2 (huilin)’ desktop is localhost.localdomain:2
Creating default startup script /home/huilin/.vnc/xstartup
Starting applications specified in /home/huilin/.vnc/xstartup
Log file is /home/huilin/.vnc/localhost.localdomain:2.log
* 注意到每个用户都可以启动自己的 vncserver,每个用户可以启动多个 vncserver,
用ip加端口号 ip:1,ip:2,ip:3 来标识。vncserver的大部分配置文件及日志文件都在用户home目录下.vnc目录下
用户可以自定义启动号码如:
[huilin@localhost /]$ vncserver :2
A VNC server is already running as :2
2)配置vnc的配置文件xstartup文件
如果知识兔用的是gnome 桌面环境还需要修改
[root@localhost .vnc]# vi xstartup
#!/bin/sh
# Uncomment the following two lines for normal desktop:
# unset SESSION_MANAGER
将此行的注释去掉
# exec /etc/X11/xinit/xinitrc
将此行的注释去掉
[ -x /etc/vnc/xstartup ] && exec /etc/vnc/xstartup
[ -r $HOME/.Xresources ] && xrdb $HOME/.Xresources
xsetroot -solid grey
vncconfig -iconic &
xterm -geometry 80×24+10+10 -ls -title $VNCDESKTOP Desktop”
gnome-session gnome
添加连接时使用 gnome 桌面环境
twm
3)在vncserver设置登录用户的信息
[root@localhost: ~]#vi /etc/sysconfig/vncservers
# The VNCSERVERS variable is a list of display:user pairs.
#
# Uncomment the lines below to start a VNC server on display :2
# as my ‘myusername’ (adjust this to your own).
You will also
# need to set a VNC password; run ‘man vncpasswd’ to see how
# to do that.
#
# DO NOT RUN THIS SERVICE if your local area network is
# untrusted!
For a secure way of using VNC, see
# http://www.uk.research.att.com/archive/vnc/sshvnc.html;.
# Use -nolisten tcp” to prevent X connections to your VNC server via TCP.
# Use -nohttpd to prevent web-based VNC clients connecting.
# Use -localhost to prevent remote VNC clients connecting except when
# doing so through a secure tunnel.
See the -via option in the
# `man vncviewer’ manual page.
VNCSERVERS=”1:root 2:demo
此处添加用户
VNCSERVERARGS[2]=-geometry 800×600 -nolisten tcp -nohttpd -localhost
#vncserver -geometry 800×600
设置vncserver的分辨率
#vncserver -geometry 640×480
设置vncserver的分辨率
#vncserver -depth 8
设置vncserver的色深
#vncserver -depth 16
设置vncserver的色深
4)客户端的连接
a、在linux下,运行vncviewer命令即可,服务器地址的写法形如192.168.3.119:1
b、在windows下,运行windows版本的vncviewer即可,用法与linux下相近。
c、用浏览器(平台无关),作为java applet来实现,知识兔以形如http://192.168.3.119:5801的方式来启动
(vnc 端口从5800 开始依次类推,一般会是5800,5900)
5)修改密码
运行vncpasswd即可
6)停止vncserver
#vncserver -kill :1
#vncserver -kill :2
注意到vncserver只能由启动它的用户来关闭,即时是root也不能关闭其它用户开启的vncserver,
除非用kill命令暴力杀死进程。
7)稳定性设置
vncserver默认在多个客户机连接同一个vncserver的显示端口时,vncserver端口旧连接,而为新连接服务,可通过-dontdisconnect拒绝新连接请求而保持旧的连接。
8)同一个显示器可以连接多个客户
下载仅供下载体验和测试学习,不得商用和正当使用。






