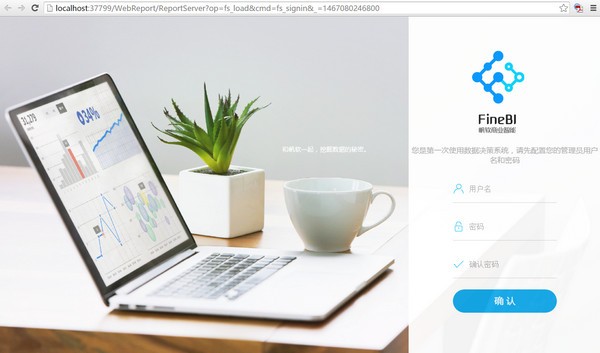ahci sata硬盘驱动(包括32位和64位)
最近购买了thinkpad x230i 笔记本通过改硬盘兼容模式安装了系统,但一旦改回来ahci模式机器就蓝屏了,所以需要安装这个驱动,经测试确实可用,特分享下,希望帮到有需要的兄弟。
打开ahci模式(sata)的正确步骤:
1、安装系统前在bios中将硬盘模式设置为ide兼容模式(别说你不会哦),然后知识兔安装系统,知识兔建议安装微软原版系统或是官方oem原版系统;
2、系统安装完毕后安装对应型号的主板驱动,重启;
3、重启后解压我分享的压缩包到任意位置,然后知识兔运行PREPARE文件夹中的install.cmd文件(vista以后的系统请右键以管理员身份运行),然后知识兔你会看到一个(也可能是两三个,闪得太快我没看清)黑黑的dos窗口一闪而过,然后知识兔手动重启电脑;
4、重启进入bios,知识兔设置硬盘模式为ahci(或sata)模式并保存退出进入系统,如能顺利进系统而不出现蓝屏,即说明安装正确,如果知识兔蓝屏就重新设置bios中硬盘为ide兼容模式,进系统后重复上一个步骤;
5、如果知识兔能顺利进入系统,则不要进行任何操作,你会看到右下角任务栏那里显示正在安装硬件驱动程序,装完会提示你重启,确定之;
6、重启后到设备管理器中查看,在IDE ATA/ATAPI控制器项下你会看到“标准串行模式AHCI1.0”,这即说明ahci模式已经打开,但是,还没完;
7、右键那个“标准串行模式AHCI1.0”,知识兔选择更新驱动程序,知识兔选择“浏览计算机以查找驱动程序软件”,定位到第三步中解压后的文件夹,确定,你会看到“正在安装驱动程序”,成功后提示重启,确定之;
8、重启后再到设备管理器中查看,在IDE ATA/ATAPI控制器项下你会看到“Intel(R) ICH9M-E/M SATA AHCI Controller”,当然,由于平台不同,前半部也可能显示为ICH7M-E/M或ICH8M-E/M,或是更高的版本,但是后面红色大号字的部分一定要出现,否则即不说明AHCI驱动正确安装。至此,操作完毕。
重点说明一下:目前网上很多集成sata的系统,个人觉得没必要,如果知识兔你会正确安装sata驱动,最好还是选用纯净的原版系统,我不看好任何所谓的集成了这个或那个的系统,因为不好的东西也可以集成,还是自己动手要安全得多。
关于打开AHCI模式的方法网上有很多,曾经看到有的教程说在注册表中去修改相应项,这或许是可行的,但不熟悉注册表的朋友还是很多的,我不推荐轻易去修改注册表。
本方法适用于945以后的平台,之前的老平台或是并口硬盘就没戏了,好了,祝大家顺利,谢谢!
ahci(sata)驱动.rar
鉴于很多网友安装了64位系统,特此添加64位的驱动程序压缩包,希望对大家有用,谢谢!
ahci(sata)驱动_64位.rar
2012 年8月2日 补充:
intel 55、65、67以后的主板平台请下载以下压缩包(分别包括32位和64位)
32位系统用: IRST.rar
64位系统用: IRST64.rar
补充知识:
1、如果知识兔用光盘全新格式化安装,由于win7光盘中带有ahci 驱动,所以光盘安装的话,直接在bios中设置硬盘模式为ahci,安装过程中会从光盘自动加载ahci 驱动,装完后,硬盘模式即为sata模式。
2、硬盘安装或移动介质(u盘或移动硬盘)安装,安装过程中不会自动加载ahci 驱动,故如果知识兔bios中直接设置硬盘模式为ahci 时会认不出硬盘,这时,只能设置硬盘模式为兼容模式进行系统安装,系统安装完毕后,知识兔可以用两种方式修改ahci 模式,其一就是修改注册表的方式(因为ahci 驱动已经被安装在系统盘c 中,只要通过注册表的修改即可实现加载,但win7系统盘集成的驱动版本较老,设备管理器中查看应为:标准串行模式1.0),其二就是安装最新的ahci 驱动程序,无论是其一还是其二,均应该在操作完毕后再去bios中修改硬盘模式为ahci 模式,这时即可正常登录系统,否则即会蓝屏,对于机械硬盘,开与不开ahci 模式,性能提升很有限,多数只是满足一下心里的作用,对于ssd,则提升很大。。。>
下载仅供下载体验和测试学习,不得商用和正当使用。