VirtualBox Mac版下载 VirtualBox虚拟机 for Mac v7.0.8 Build 156879 官方简体中文版
VirtualBox 是一款功能强大的虚拟机软件,x86 和 AMD64/Intel64虚拟化产品。它不仅具有丰富的功能,而且知识兔性能也很优异,它针对服务器、桌面和嵌入式使用,除了适合企业,也十分适合家庭使用。VirtualBox 也是目前唯一一个开源的专业虚拟化解决方案。虚拟机的配置设置完全存储在 XML 中,并且知识兔独立于本地机器。因此虚拟机的相关设置可以很容易地移植到其他计算机上。
目前,VirtualBox 可在 Windows、Linux、Macintosh 和 Solaris 主机上运行,并支持大量客户操作系统,知识兔包括但不限于 Windows(NT 4.0、2000、XP、Server 2003、Vista、Windows 7、Windows 8、Windows 10 )、DOS/Windows 3.x、Linux(2.4、2.6、3.x 和 4.x)、Solaris 和 OpenSolaris、OS/2 和 OpenBSD。允许同时运行多个操作系统,您可以在另一个操作系统上运行为一个操作系统编写的软件(例如,Linux 或 Mac 上的 Windows 软件),而无需重新启动即可使用它。欢迎需要此款工具的朋友前来下载体验。
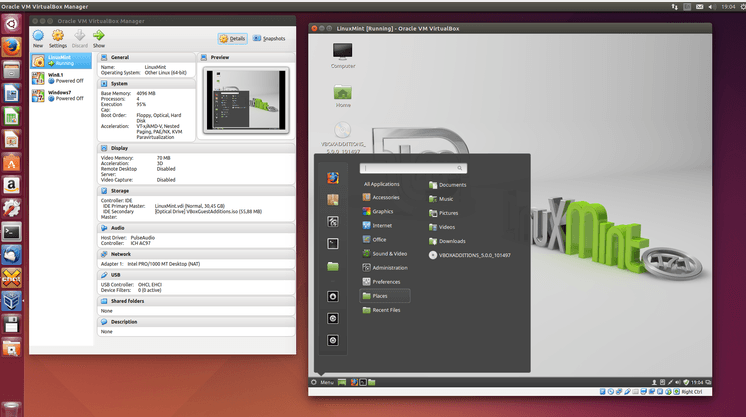
官方介绍
VirtualBox 7 的主要改进之一就是支持更多操作系统,知识兔以 Windows 为例,其实用户也可以在之前版本的 VirtualBox 中安装 Windows 11,但或多或少都会遇到硬件兼容性验证问题。虽然网上也有一些方法可以解决这些问题,但对普通用户来说这多多少少带来了麻烦。此次通过正式支持 Windows 11,VirtualBox 7 可以大幅降低用户安装 Windows 11 系统的难度。

除了正式支持 Windows 11 以外,VirtualBox 7 也改进了 Windows 11 的设置体验,改进的部分包括设置屏幕(使选择虚拟机的本地文件夹和 ISO 镜像更容易),它还支持无人值守的设置。
其中无人值守指的是,它允许用户一开始就设置好用户账户、输入产品密钥,知识兔设置主机名和域名,并启用 Virtual Box Guest Additions 等,后续 VitualBox 会在安装过程中自动设置好对应选项,用户无需进行额外操作。

如果知识兔主机支持 Windows 11 的要求,VirtualBox 环境中的安装程序就不会再在安装过程中抛出不支持的错误信息,这也大大加快了虚拟 Windows 11 系统的安装速度。
目前该测试版已登陆 Windows、Linux 和 Mac 设备,甲骨文还没有透露 VirtualBox 7.0.0 Final 将于何时正式推出。
目前,Oracle VM VirtualBox 支持在以下主机(host)操作系统上运行:
Windows hosts(64 位):
Windows 8.1
Windows 10
Windows 11 21H2
Windows Server 2012
Windows Server 2012 R2
Windows Server 2016
Windows Server 2019
Windows Server 2022
macOS hosts(64 位):
10.15 (Catalina) 11 (Big Sur) 12 (Monterey)
Linux hosts(64 位):
Ubuntu 18.04 LTS、20.04 LTS 和 22.04 Debian GNU/Linux 10 (“Buster”) 和 11 (“Bullseye”) Oracle Linux 6, 7 and 8 CentOS/Red Hat Enterprise Linux 7 和 8 Fedora 35 和 36 Gentoo Linux SUSE Linux Enterprise server 12 和 15 openSUSE Leap 15.3
软件功能
1、可移植性。Oracle VM VirtualBox在大量64位主机操作系统上运行。请参见第1.4节“支持的主机操作系统”。
Oracle VM VirtualBox是所谓的托管管理程序,有时称为类型2管理程序。裸机或1类管理程序将直接在硬件上运行,而Oracle VM VirtualBox需要安装现有的操作系统。因此,它可以与该主机上的现有应用程序一起运行。
在很大程度上,Oracle VM VirtualBox在所有主机平台上的功能都是相同的,并且知识兔使用相同的文件和图像格式。这使您能够在具有不同主机操作系统的另一台主机上运行在一台主机上创建的虚拟机。例如,您可以在Windows上创建一个虚拟机,然后知识兔在Linux下运行它。
此外,知识兔可以使用开放虚拟化格式(OVF)轻松导入和导出虚拟机,OVF是为此创建的行业标准。您甚至可以导入使用不同虚拟化软件创建的OVF。请参见第1.14节,“导入和导出虚拟机”。
对于Oracle Cloud Infrastructure的用户,该功能扩展到从云中导出和导入虚拟机。这简化了应用程序的开发和部署到生产环境。
2、访客添加:共享文件夹、无缝窗口、3D虚拟化。Oracle VM VirtualBox Guest Additions是软件包,知识兔可以安装在受支持的来宾系统内,知识兔以提高其性能并分享与主机系统的额外集成和通信。安装Guest Additions后,虚拟机将支持自动调整视频分辨率、无缝窗口、加速3D图形等。
特别是,Guest Additions分享了共享文件夹,知识兔让您可以从来宾计算机中访问主机系统上的文件。
3、强大的硬件支持。除其他功能外,Oracle VM VirtualBox还支持以下功能:
访客多处理(SMP)。Oracle VM VirtualBox可以为每个虚拟机分享多达32个虚拟CPU,无论您的主机上实际存在多少CPU内核。
USB设备支持。Oracle VM VirtualBox实现了一个虚拟USB控制器,使您能够将任意USB设备连接到您的虚拟机,而无需在主机上安装特定于设备的驱动程序。USB支持不限于某些设备类别。
硬件兼容性。Oracle VM VirtualBox虚拟化了大量虚拟设备,其中许多设备通常由其他虚拟化平台分享。这包括IDE、SCSI和SATA硬盘控制器、多个虚拟网卡和声卡、虚拟串行和并行端口以及在许多计算机系统中都可以找到的输入/输出高级可编程中断控制器(I/O APIC)。这样可以轻松地从真实机器克隆磁盘映像并将第三方虚拟机导入Oracle VM VirtualBox。
完整的ACPI支持。Oracle VM VirtualBox完全支持高级配置和电源接口(ACPI)。这样可以轻松地将磁盘映像从真实机器或第三方虚拟机克隆到Oracle VM VirtualBox。凭借其独特的ACPI电源状态支持,Oracle VM VirtualBox甚至可以向支持ACPI的客户操作系统报告主机的电源状态。对于使用电池运行的移动系统,客人可以启用节能并通知用户剩余电量,例如在全屏模式下。
多屏分辨率。Oracle VM VirtualBox虚拟机支持的屏幕分辨率是物理屏幕的许多倍,允许它们分布在连接到主机系统的大量屏幕上。
内置iSCSI支持。这一独特的功能使您能够将虚拟机直接连接到iSCSI存储服务器,而无需通过主机系统。VM直接访问iSCSI目标,而无需在容器文件中虚拟化硬盘所需的额外开销。
PXE网络启动。Oracle VM VirtualBox的集成虚拟网卡完全支持使用预引导执行环境(PXE)进行远程引导。
4、多代分支快照。Oracle VM VirtualBox可以保存虚拟机状态的任意快照。您可以及时返回并将虚拟机恢复到任何此类快照,并从那里启动替代VM配置,知识兔从而有效地创建整个快照树。
5、虚拟机组。Oracle VM VirtualBox分享了一个组功能,知识兔使用户能够集体以及单独地组织和控制虚拟机。除了基本组之外,任何VM也可以位于多个组中,并且知识兔组可以嵌套在层次结构中。这意味着您可以拥有多组组。一般来说,知识兔可以对组执行的操作与可以应用于单个VM的操作相同:启动、暂停、重置、关闭(保存状态、发送关闭、关机)、丢弃保存的状态、在文件系统中显示、种类。
6、干净的架构和前所未有的模块化。Oracle VM VirtualBox具有高度模块化的设计,具有明确定义的内部编程接口以及客户端和服务器代码的清晰分离。这使得一次从多个界面控制它变得容易。例如,您只需单击Oracle VM VirtualBox图形用户界面中的按钮即可启动VM,然后知识兔从命令行甚至远程控制该机器。
由于其模块化架构,Oracle VM VirtualBox还可以通过全面的软件开发工具包(SDK)公开其全部功能和可配置性,知识兔从而实现Oracle VM VirtualBox与其他软件系统的集成。
7、远程机器显示。VirtualBox远程桌面扩展(VRDE)支持对任何正在运行的虚拟机进行高性能远程访问。此扩展支持最初内置于Microsoft Windows中的远程桌面协议(RDP),并特别添加了完整的客户端USB支持。
VRDE不依赖于Microsoft Windows中内置的RDP服务器。相反,VRDE直接插入虚拟化层。因此,它可以与Windows以外的客户操作系统一起使用,即使知识兔在文本模式下也是如此,并且知识兔也不需要虚拟机中的应用程序支持。
除了这一特殊容量之外,Oracle VM VirtualBox还为您分享了更多独特的功能:
可扩展的RDP身份验证。Oracle VM VirtualBox已经支持Windows上的Winlogon和Linux上的PAM用于RDP身份验证。此外,它还包括一个易于使用的SDK,使您能够为其他身份验证方法创建任意接口。
通过RDP的USB。使用RDP虚拟通道支持,Oracle VM VirtualBox还使您能够将任意USB设备本地连接到在Oracle VM VirtualBox RDP服务器上远程运行的虚拟机。
使用说明
1、启动Oracle VM VirtualBox
安装完成后,知识兔可以如下启动Oracle VM VirtualBox:
在Windows主机上,在程序菜单中,单击VirtualBox组中的项目。在某些Windows平台上,您还可以在开始菜单的搜索框中输入VirtualBox。
在Mac OS X主机上,在Finder中,知识兔双击Applications文件夹中的VirtualBox项。您可能希望将此项目拖到Dock上。
在Linux或Oracle Solaris主机上,知识兔根据您的桌面环境,Oracle VM VirtualBox项可能已放置在应用程序菜单的系统或系统工具组中。或者,您可以在终端窗口中输入VirtualBox。
首次启动Oracle VM VirtualBox时,会显示如下窗口:
图1.2。VirtualBox管理器窗口,初始启动后
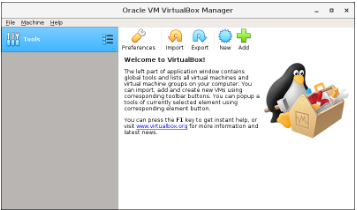
此窗口称为VirtualBox Manager。左侧窗格稍后将列出您的所有虚拟机。由于您尚未创建任何虚拟机,因此此列表为空。工具按钮分享对用户工具的访问,例如虚拟媒体管理器。
右侧的窗格显示当前所选虚拟机的属性。由于您还没有任何计算机,因此窗格会显示欢迎消息。
右侧窗格中的按钮用于创建和使用VM。
下图展示了创建一些VM后Oracle VM VirtualBox的外观。
图1.3。VirtualBox管理器窗口,创建虚拟机后
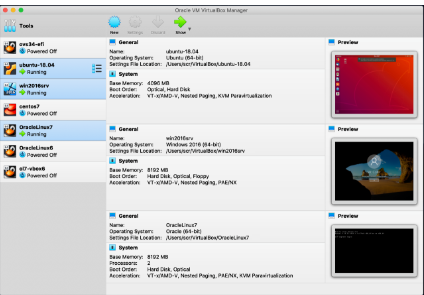
2、创建您的第一个虚拟机
在VirtualBox管理器窗口中单击新建。将显示一个向导,知识兔以指导您设置新的虚拟机(VM)。
图1.4。创建新虚拟机:名称和操作系统
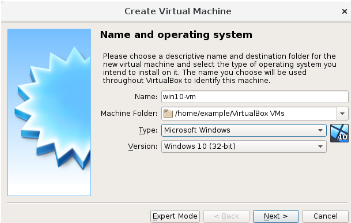
在接下来的页面中,向导将询问您创建VM所需的最少信息,特别是:
您选择的VM的名称显示在VirtualBox Manager窗口的机器列表中,也用于VM在磁盘上的文件。
请务必为每个VM分配一个信息性名称,该名称描述了VM上运行的操作系统和软件。例如,Windows 10 with Visio。
机器文件夹是在您的计算机上存储VM的位置。显示默认文件夹位置。
对于操作系统类型,知识兔选择您要安装的操作系统。知识兔支持的操作系统被分组。如果知识兔要安装未列出的非常不寻常的东西,请选择“其他”。根据您的选择,Oracle VM VirtualBox将启用或禁用您的客户操作系统可能需要的某些VM设置。这对于64位客户机尤其重要。请参阅第3.1.2节,“64位访客”。因此,知识兔建议始终将其设置为正确的值。
在下一页上,知识兔选择每次启动虚拟机时Oracle VM VirtualBox应分配的内存(RAM)。此处给出的内存量将从您的主机中取出并呈现给来宾操作系统,它会将这个大小报告为虚拟计算机安装的RAM。
警告
请谨慎选择此设置。在VM运行时,您分享给VM的内存将无法用于您的主机操作系统,因此不要指定超出您可以备用的内存。
例如,如果知识兔您的主机有4 GB的RAM,并且知识兔您输入2048 MB作为特定虚拟机的RAM量,那么当VM运行时,您将只剩下2 GB用于主机上的所有其他软件。如果知识兔您同时运行两个虚拟机,则会为第二个虚拟机分配更多内存,如果知识兔该内存不可用,它甚至可能无法启动。
另一方面,您应该尽可能多地指定您的客户操作系统和您的应用程序需要正确运行。来宾操作系统可能需要至少1或2 GB的内存来安装和启动。为了获得最佳性能,可能需要更多的内存。
始终确保主机操作系统有足够的剩余RAM。如果知识兔剩余的RAM不足,系统可能会过多地将内存交换到硬盘,这实际上会使主机系统陷入停顿。
与其他设置一样,您可以稍后在创建VM后更改此设置。
接下来,您必须为您的VM指定一个虚拟硬盘。
Oracle VM VirtualBox可以通过多种可能复杂的方式为VM分享硬盘空间,请参阅第5章,虚拟存储,但最常见的方式是使用物理硬盘上的大型映像文件,其内容为Oracle VM VirtualBox呈现给您的虚拟机,就好像它是一个完整的硬盘。然后知识兔,此文件代表整个硬盘,因此您甚至可以将其复制到另一台主机并将其与另一个Oracle VM VirtualBox安装一起使用。
向导显示以下窗口:
图1.5。创建一个新的虚拟机:硬盘
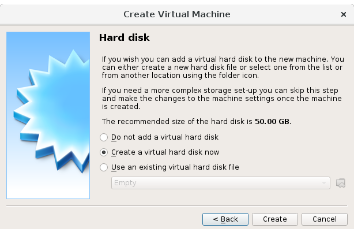
在此屏幕上,您有以下选项:
要创建新的空虚拟硬盘,请单击创建按钮。
您可以选择现有的磁盘映像文件。
窗口中显示的下拉列表列出了Oracle VM VirtualBox当前记住的所有磁盘映像。这些磁盘映像当前附加到虚拟机,或已附加到虚拟机。
或者,单击下拉列表旁边的小文件夹图标。在显示的文件对话框中,您可以单击添加以选择主机磁盘上的任何磁盘映像文件。
如果知识兔您是第一次使用Oracle VM VirtualBox,您需要创建一个新的磁盘映像。单击创建按钮。
这将显示另一个窗口,即创建虚拟硬盘向导向导。此向导可帮助您在新虚拟机的文件夹中创建新的磁盘映像文件。
Oracle VM VirtualBox支持以下类型的映像文件:
仅当客户机实际将数据存储在其虚拟硬盘上时,动态分配的文件才会增大。因此,该文件最初很小。当驱动器充满数据时,文件会增长到指定的大小。
固定大小的文件会立即占用指定的文件,即使知识兔实际使用的虚拟硬盘空间只有一小部分。虽然占用更多空间,但固定大小的文件产生的开销更少,因此比动态分配的文件稍快。
有关差异的详细信息,请参见第5.2节,“磁盘映像文件(VDI、VMDK、VHD、HDD)”。
为了防止您的物理硬盘(主机操作系统)被填满,Oracle VM VirtualBox限制了映像文件的大小。但映像文件必须足够大以容纳来宾操作系统的内容和您要安装的应用程序。对于Windows或Linux来宾,您可能需要几千兆字节才能真正使用。图像文件大小的限制可以稍后更改,请参阅第8.22节,“VBoxManage modifymedium”。
图1.6。创建新虚拟机:文件位置和大小
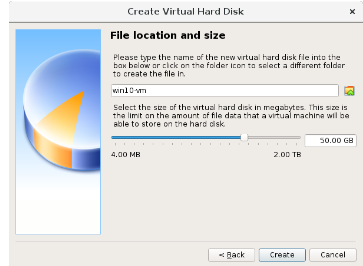
选择或创建图像文件后,单击下一步转到下一页。
单击Create,创建新的虚拟机。虚拟机显示在VirtualBox Manager窗口左侧的列表中,名称为您最初输入的名称。
笔记
在熟悉了向导的使用后,考虑使用某些向导中分享的专家模式。如果知识兔可用,知识兔可以使用按钮进行选择,并加快使用向导的过程。
更新日志
VirtualBox 7.0.2 (2022年10月20日发布)
这是一个维护版本。修复和/或添加了以下项目。
已知问题。由于一个未知的内存损坏问题,配置了一个以上vCPU的虚拟机在macOS Catalina上不能正常工作。知识兔可以把vCPU的数量降低到1,或者升级到BigSur或更高版本,这样就不会出现这个问题了。
主要问题。修正了如果知识兔没有安装扩展包,VBoxSVC可能会变得无响应的问题(bug #21167)。
macOS主机。为Catalina上的Hypervisor框架中的一个错误添加了工作方案,该错误在启动虚拟机时导致VERR_NEM_MAP_PAGES_FAILED错误。(bug #21128)
macOS主机。重新引入了对内部网络的支持,这仍然被认为是有点实验性的。
macOS主机。当客户试图访问麦克风或网络摄像头时,修正了虚拟机崩溃问题
Windows主机:共享剪贴板。修正了来宾只能访问4Kb主机剪贴板缓冲区的问题(bug #21149)。
Linux 客户端新增功能。引入了对内核6.1的初步支持。
Linux客户添加功能。修正了VBoxClient无缝服务导致一些X11应用程序崩溃的问题(bug #21132)。
Windows主机。GUI。修正了缺少Qt库的vista风格和sql驱动(bug #21155)
图形用户界面。修正了日志查看器中的一个小问题,该问题导致错误的日志文件被保存(bug #21156)。
Oracle VM VirtualBox 7.0.0 Build 153351 Beta 中的新增功能
2022 年 8 月 27 日
以下项目已修复和/或添加:
录音:现在使用 Vorbis 作为 WebM 容器的默认音频格式。Opus 不再被使用。
音频:添加了“默认”主机驱动程序类型,知识兔可以在不同平台之间移动虚拟机(设备),而无需显式更改音频驱动程序。选择“默认”驱动程序时,将使用平台的最佳音频后端选项。这是新创建的 VM 的默认设置。
来宾控制:实现了对 Linux 来宾的来宾添加自动更新的初始支持
访客控制:通过 VBoxManage 更新访客添加时实现等待和/或重新启动访客的功能
VBoxManage:添加了访客控制“waitrunlevel”子命令,知识兔可以等待访客达到某个运行级别
Windows 主机:添加了在会话 0 中运行自动启动 VM 的实验性支持,知识兔以允许在用户未登录时运行 VMS(默认禁用,请参阅手册)
音频:添加了“默认”主机驱动程序类型,知识兔可以在不同平台之间移动虚拟机(设备),而无需显式更改音频驱动程序。选择“默认”驱动程序时,将使用平台的最佳音频后端选项。这是新创建的 VM 的默认设置。
来宾控制:实现了对 Linux 来宾的来宾添加自动更新的初始支持
来宾控制:实现了在更新时等待和/或重新启动来宾的功能
VBoxManage:添加了访客控制“waitrunlevel”子命令,知识兔可以等待访客达到某个运行级别
Windows 主机:添加了在会话 0 中运行自动启动 VM 的实验性支持,知识兔以允许在用户未登录时运行 VMS(默认禁用,请参阅手册)
下载仅供下载体验和测试学习,不得商用和正当使用。








