WizFlow Flowcharter激活版下载 流程图软件 WizFlow Flowcharter Professional v7.13.2183 激活免费版(附激活补丁+激活教程)
WizFlow Flowcharter是流程图软件,它了解流程图不只是图纸。它知道流程图中的哪些部分应易于更改,在图表中应使哪些部分保持一致以及在相同类型的其他图中应使哪些部分保持一致。它知道流程图的各个部分应如何相互关联,哪些项目应保持连接,哪些项目应排列以及哪些项目应保持连接。该专业版在基本版中增加了许多功能,有助于增强该工具的功能和灵活性。使用Pro Edition,您可以在图形上的任何位置附加连接器,知识兔使用超链接将对象与其他图表或外部文档相关联,在图形上附加文本标签,等等。WizFlow记住图形是如何连接,与文本组合和排列的。它会自动设置图形组的格式,知识兔以保持其正确大小,对齐或排列。它还可以帮助您在图表上的任何位置(包括图中)添加文本。当您在图形中编辑文本时,图形会自动增长以完全适合新的文本量。如果知识兔移动图形,则连接到该图形的所有线都可以自动调整。当这些线移动时,连接到这些线的标签也可以移动。WizFlow利用其对流程图,其结构,布局和约定的了解,知识兔以任何方式为您分享帮助。它会为您完成许多次要的任务,您不会仅仅因为期望而就注意到它。这看起来很简单,这是它的主要目标。即使知识兔有时您可能只想在流程图上进行广泛的修改,也很少这样做。但是WizFlow不想冒险冒充您,也不要冒险失去对自己图表的控制。让您以最小的工作量绘制质量流程图和类似图表。由于有数百种预定义的流程图符号和形状,因此只需几分钟即可创建流程图,知识兔以展示想法,记录流程,设计系统或开发软件。WizFlow做困难的部分,您做简单有趣的部分。流程图软件从未如此简单易用。
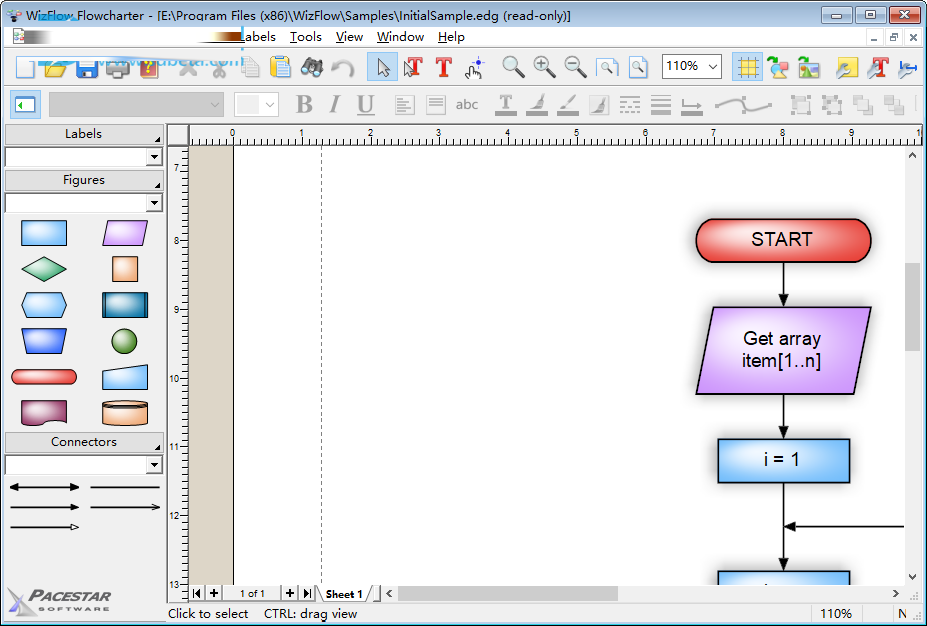
安装激活教程
1·、在知识兔下载并解压,如图所示
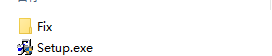
2、知识兔双击Setup.exe运行安装,知识兔点击i agree-next
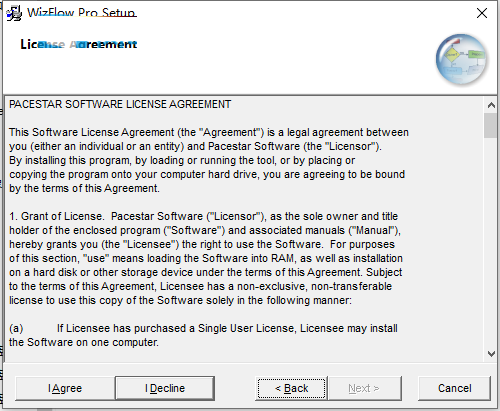
3、知识兔选择软件安装路径
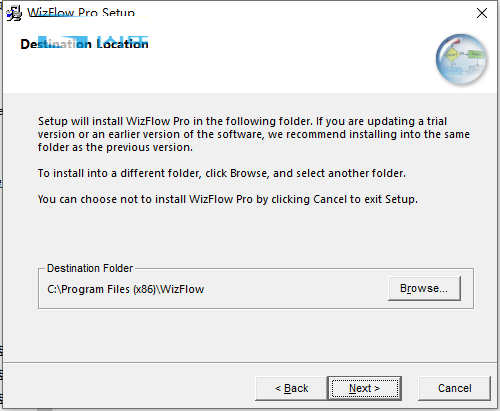
4、安装完成,退出向导
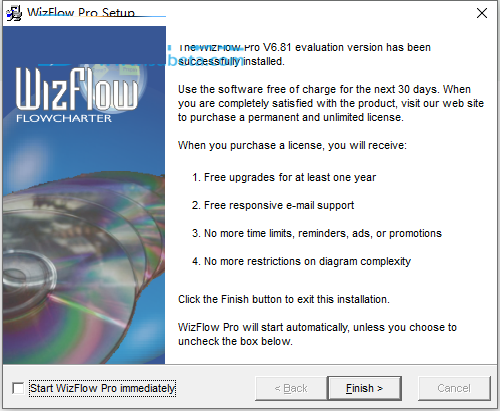
5、知识兔将WizFlowP.EXE复制到安装目录中,知识兔点击替换目标中的文件,默认路径C:\Program Files (x86)\WizFlow
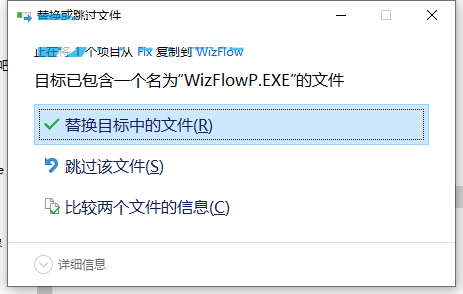
使用帮助
一、样式和属性
1、款式
对象从对象样式开始-一组默认属性和特征。样式很像文字处理器中的段落样式。他们没有描述段落,而是描述了图形,标签和连接器。
关于样式,要记住的一件事是它们存储在每个图中。不要害怕更改它们,因为如果知识兔您这样做却搞砸了,那么更改只会影响该图。要进行样式更改以影响将来的图表,必须更改模板文件(请参见下文)。
2、图模板
图模板的用途类似于文字处理器模板文件的用途,知识兔用于将构成图类型基础的样式集合组合在一起。创建新图时,通常从模板开始,例如从包含流程图基本样式的模板开始。
3、图样式
图模板的用途类似于文字处理器模板文件的用途,知识兔用于将构成图类型基础的样式集合组合在一起。创建新图时,通常从模板开始,例如从包含流程图基本样式的模板开始。
4、标签样式
标签样式与图形样式类似,不同之处在于它们仅包含适用于标签的那些属性。
5、连接器样式
连接器样式包含有关线条粗细,直线或弯曲,其颜色以及两端是否有箭头的信息。它们还包含一组规则,这些规则定义了样式的连接器如何行为以及如何与其他对象交互。
6、物产
诸如图形,标签或连接器之类的单个对象具有其自己的属性,该属性最初是从适当的对象样式接收的。例如,填充颜色是特定图形的属性。初始颜色来自用于创建图形的图形样式定义。您可以通过更改创建图形的样式(也影响从该样式创建的所有其他图形)来更改此图形的填充颜色,知识兔也可以仅更改特定图形的填充颜色属性。
二、使用鼠标
该程序需要鼠标或轨迹球。Windows中安装的任何标准鼠标都可以正常工作。与大多数其他Windows程序一样,该程序使用鼠标。鼠标左键用于单击对象并选择命令。
1、鼠标右键(快捷方式)
如果知识兔在“选择”模式或“Seltext”模式下(模式在其他地方介绍了)时按下鼠标右键,则光标附近会出现一个小菜单。然后知识兔,您可以从当时有意义的许多常用命令中进行选择。例如,如果知识兔在图形上单击鼠标右键,则菜单包含适用于该图形的功能。在其他任何模式下按鼠标右键时,它都可以用作返回选择模式(或上一次使用该模式的Seltext模式)的快捷方式。
2、光标
光标,或更准确地说是鼠标光标,是一个小的图形图像,它指示鼠标指向的屏幕位置。鼠标光标的不同形状表示单击鼠标时产生的不同操作。最常见的鼠标光标及其含义如下所示。
标准选择光标。单击以选择对象。
套索选择光标。套索对象。
移动光标。单击以移动对象。
创建图形光标。单击以创建图形。
缩放光标。单击以放大。
连接光标。单击创建连接器。
连接到光标。连接到对象。
文本标签光标。单击以创建标签。
重塑光标。重塑图形。
调整光标大小。调整大小。
枢轴连接器光标。连接器的移动端。
分割光标。拆分连接器。
三、使用控件
用户界面包含标准的Windows控件,例如按钮,滚动条,列表框和下拉列表。如果知识兔您不熟悉这些术语,请参阅Windows文档。还有一些独特的控件,需要一些附加说明。
1、下拉菜单
下拉菜单按钮是特殊按钮,当您按下菜单按钮时会弹出菜单。您可以通过右下角的黑色小三角形识别下拉菜单按钮。下拉菜单包含许多选择。要进行选择,请将鼠标移到您的选择上并释放,或单击它。
请注意上方菜单右下角的省略号(三个点)。一些下拉菜单具有这些菜单,知识兔以指示可能还有其他未显示的选择。通过选择省略号,您可以使用对话框访问选择的完整列表。
2、测量编辑框
一些编辑框具有特殊行为。输入测量值时,您可以输入“3 in”。表示三英寸,但您也可以输入“3.0英寸”或“3”;都是等效的。始终假定您的输入使用当前的度量单位(英寸或厘米)。如果知识兔该字段期望英寸,则输入“3 ft”。或“3厘米”,则视为三英寸。对于文本大小和线条粗细的点测量也是如此。如果知识兔需要测量点,则可以输入“2点”或“2点”或“2.0”,依此类推。
首先,点测量有点令人困惑。请记住,一英寸有72点,或者大多数键入的文本高10或12点。
3、标准尺寸
选择看起来不错并有吸引力的东西的尺寸可能是一个挑战。例如,如果知识兔要创建带有箭头的连接器,是否应将箭头设置为8点,15点,6.3点?它的线宽应该是2点的1/2点吗?不花大量时间尝试不同的尺寸并打印出来就很难知道。为了大大简化某些商品的尺寸选择,知识兔定义了一组标准尺寸,您可以很容易地选择它们。例如,箭头可以是小,中或大,线宽可以是细,中,重或非常重。
标准尺寸还可以使用菜单以及编辑框来选择尺寸。
如您在此图中所看到的,知识兔可以通过使用菜单选择标准尺寸,知识兔使用下拉菜单选择标准尺寸,键入所需的任意尺寸或使用旋转控件来放大图形的边框宽度或更小。
四、工作空间
除了该图的显示区域之外,工作空间还包含以下组件。
1、标题栏
显示程序名称和活动图的名称。
2、工具列
包含可轻松访问常用命令的按钮。
3、属性栏
第二个可选工具栏,包含用于更改图形,标签和连接器属性的按钮和控件。
4、样式栏
屏幕左侧的区域,包含用于访问标签,图形和连接器样式的控件。
5、状态栏
工作区底部的区域,显示简短的帮助信息和缩放比例。
6、滚动条
在图中显示您的位置,并允许您四处移动。
7、工作表栏
包含用于更改活动工作表的控件。
8、标尺
显示图表的实际测量值。
下载仅供下载体验和测试学习,不得商用和正当使用。








