PaperPort破解版下载 Kofax PaperPort Professional 14.71 中文破解版
Kofax PaperPort破解版是文档管理和处理程序,知识兔使用PaperPort Professional扫描,转换,组织,组装和共享文档!专门针对家用和商用设计,在易学易用的程序中分享一整套基本的桌面组织功能。您可以轻松将任何应用程序文件转换为行业标准 PDF,或将多个文件和格式合并为单个 PDF。扫描仪集成,通过无缝集成,知识兔让您的多功能一体打印机、移动扫描仪或桌面扫描仪更快、更易于使用。包括 MFD 扫描和路由。文档安全,保护信息并确保遵守政府法规。PDF 密码和加密等高级安全功能可让您控制谁可以访问或编辑文档,除了 PaperPort 程序外还包括以下附加程序和组件,提高您的工作效率,破解版下载,有需要的朋友不要错过了!
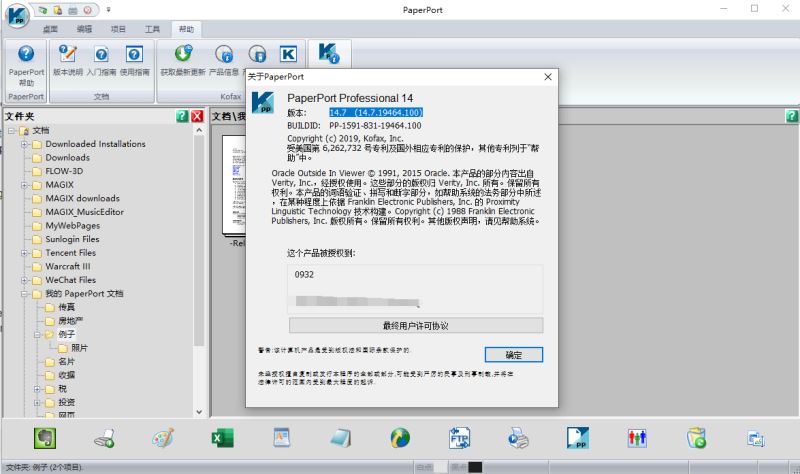
安装激活教程
1、在知识兔下载并解压,如图所示
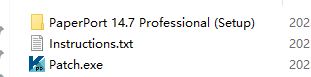
2、安装程序,知识兔设置语言,开始安装
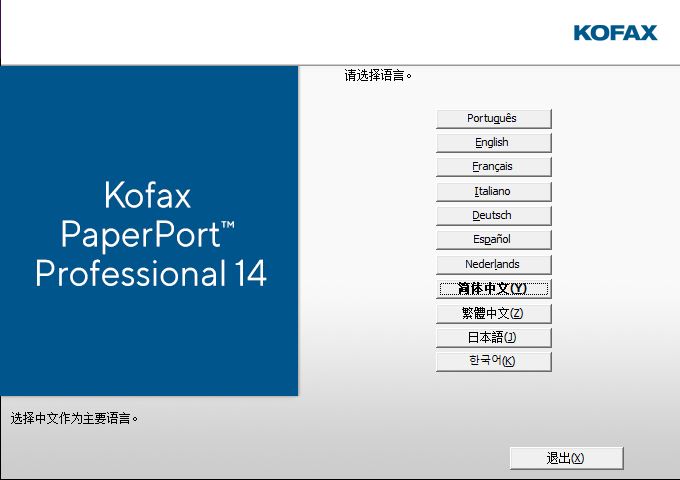
3、安装设置
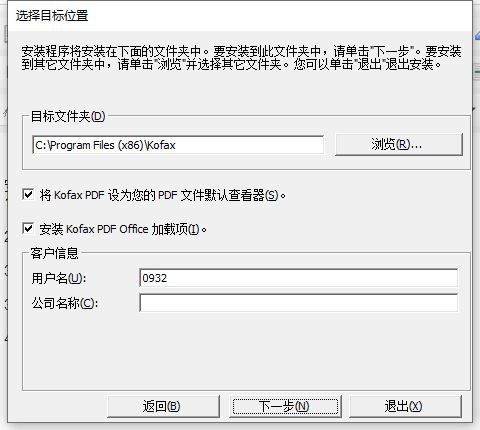
4、勾选接受许可协议条款
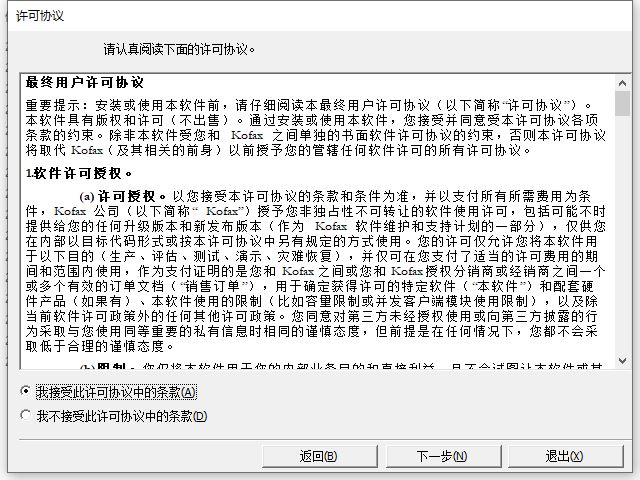
5、安装过程中询问时,请使用文本中分享的序列号,完成后不要打开软件。删除C:\ProgramData\Licenses中的xxx.lic文件,其中“xxx”会因系统而异,只需删除.lic文件即可。并安装patch补丁
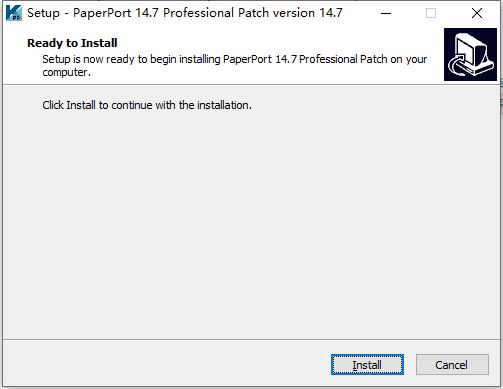
6、全部完成。使用防火墙阻止PaprtPort的传出/传入呼叫,知识兔以防止在线许可证检查。
新功能
1、高质量PDF性能
PDF文件可以在PDF Viewer Plus中快速打开和显示,知识兔这款Kofax PDF处理应用程序可与所有领先的PDF创建产品完全兼容。PDF Viewer Plus打开文件的速度要比通用的ImageViewer快,能降低内存要求,并允许更小的文件尺寸。此查看器优化了页面上各个元素的描绘分辨率,生成更清晰的显示和最佳打印分辨率。
PDF Viewer Plus分享标注功能和动态或透明图章功能。由PDF Viewer Plus处理的PDF文档中的图像可以发送到ImageViewer,知识兔以利用SET工具进行增强,修改后的图像返回到PDF中。
填写PDF表单并通过电子邮件发送,知识兔以及创建新表单:既可从头创建,也可使用PDF Viewer Plus中的FormTyper来立即使知识兔任何静态表单变为可填写。它使用Logical Form Recognition技术来检测表单要素,另外还能高效地管理其属性。
可搜索的PDF文件可通过扫描配置文件创建,也可通过在PaperPort桌面中执行右键单击另存为操作或直接在PDF Viewer Plus中创建。这使您扫描的纸质文档或图像文档的内容可通过Windows桌面搜索或Google等搜索引擎进行访问。
2、选项卡与功能区用户界面
PaperPort非常易于使用,因为所有的程序功能都显示在一组选项卡式功能区样式的工具栏中,同时各控件被置于功能组中。立即扫描按钮可使您通过单击进行扫描,而不必转换至扫描仪设置视图。可自定义的快速访问工具栏显示在功能区工具栏的上方,知识兔以便您可将最常用的功能放在易于查找的位置。
3、准确的OCR
可以对光学字符识别功能应用语言设置,提高所有支持的语言的准确度。
4、数码相机输入
针对文本应用程序的发送条选项中包含一个用于数码相机校正的PaperPort OCR选项。知识兔可以拍摄文档的照片,再利用此功能准确地转换为文本文档。具体操作方法为:应用特殊的3D倾斜校正算法,拉平页面图像并校正失真,知识兔以提高生成的文本文档的准确性。
5、提高PaperPort可靠性
有时,PDF文件会遭到损坏,无法再打开。在这些情形中,PaperPort可能无法生成桌面缩略图,知识兔从而可能会妨碍PaperPort正常启动。PaperPort程序文件夹中包含了一个CheckPPFolders.exe实用程序和一个简短的帮助文件。运行此程序来识别和移除任何损坏的文件,知识兔以便PaperPort能正常运行。
6、使用指南
程序中包含了一系列“微型”演示指南,演示常见的任务和过程,并分享对程序区域和相关帮助主题的快速访问途径。您可以在帮助功能区中打开“使用指南”功能。
7、文件夹管理
通过从文本文件导入文件夹名称的列表,自动创建多个文件夹。右键单击任何文件夹时,此选项可用。有关所需的语法,请参阅关于PaperPort文件夹。
8、PDF Create助手
使用PDF Create助手或通过使用PDF Create打印机驱动程序直接从任何应用程序打印,您可以在Windows或PaperPort桌面中直接通过“右键知识兔点击”从任何应用程序中创建符合行业标准的基于文本的PDF文档(最高PDF版本1.7)。此外,您还可以使用PDF Create助手创建PDF包、批量创建PDF文件等等。关于创建PDF文件中的表总结了可用的选项和目标。
9、对SharePoint的支持
PaperPort Professional可与Microsoft SharePoint Services 2003、SharePoint Portal 2003、SharePoint Services 2007和2010,知识兔以及SharePoint Server 2007和2010文档管理系统进行通信:从其中获取文件,知识兔根据需要进行处理,然后知识兔通过发送条发回输出文件以保存结果。ScanDirect支持扫描到PDF,并将结果定向到SharePoint。
10、对其他文档管理系统的支持
通过PDF Create 7还可额外支持四种DM系统:Hummingbird Enterprise、Hummingbird DOCSOpen、Interwoven Worksite和LiveLink。使用Create助手时,源文件(包括PDF文件)可从DMS中打开,且已创建的PDF文件可保存在其中。Power PDF Create已集成到其中两个系统(Hummingbird Enterprise和Interwoven Worksite)中,因此,Kofax PDF菜单允许从DMS之中或之外的文件创建PDF文件。知识兔借助PDF Create,PaperPort可与这些DM系统交互。PDF Create 7并不直接支持SharePoint,但可将所创建的PDF文件定向到PaperPort桌面,然后知识兔从该处发送到SharePoint。
软件功能
1、汇编文档
拆分和重新排序页面,知识兔以及使用缩略图、页面缩略图和拆分桌面将文档合并为新的PDF文档。
2、知识兔将纸张转换为文本
通过一个简单的步骤将纸张转换为文本,即可创建可编辑的文本,知识兔以便在文字处理或电子表格软件中即时使用。
3、即时信息访问
结束对复制和邮寄的依赖,并通过创建可搜索的数字PDF立即访问数字文档。
4、PDF创建
轻松地将任何应用程序文件转换为行业标准PDF,或将多个文件和格式合并为一个PDF。
5、扫描仪集成
通过无缝集成,使您的一体式打印机、移动扫描仪或台式扫描仪更快、更容易使用。包括MFD扫描和布线。
6、文件安全性
保护信息并确保遵守政府法规。PDF密码和加密等高级安全功能使您可以控制谁可以访问或编辑文档。使用帮助
一、自定义快速访问工具栏
作为交付时的默认设置,快速访问工具栏位于选项卡栏的上方、PaperPort按钮的右侧,其中包含一组有限数量的工具。这些工具可通过自定义快速访问工具栏下拉菜单进行管理,该菜单可通过工具栏右侧的向下箭头访问。您可以:
添加其他最常使用的命令,知识兔以便通过单击其按钮进行访问;
从此工具栏删除命令按钮;
在功能区下方重新放置快速访问工具栏;
最小化功能区以加大工作空间:在您单击某个选项卡后,相关功能区只会显示到您从中选择了命令为止。
1、向快速访问工具栏添加更多命令
从“自定义快速访问工具栏”下拉菜单中选择更多命令。将显示“自定义”对话框。
在从下列位置选择命令选择框中,知识兔选择您希望在“命令”窗口中分享其命令的功能区,知识兔以便添加到快速访问工具栏。
从列表中选择项目,然后知识兔单击添加将它显示在快速访问工具栏中。
您可以使用向上和向下按钮重新排列命令。
2、从快速访问工具栏删除命令
从“自定义快速访问工具栏”下拉菜单中选择更多命令。将显示“自定义”对话框。
从右侧窗口中选择命令,然后知识兔单击删除。所选的命令即从快速访问工具栏中消失,并显示在“命令”窗口的相应列表中。
单击自定义可在“自定义键盘”对话框中管理常用命令的键盘快捷方式。
要将快速访问工具栏恢复为交付时的外观,请单击“自定义”对话框中的重置。
注意
由于您可以自由指定快速访问工具栏中可收集的命令,因此本帮助中不会提及使用此工具栏中的工具。
必须分别为PaperPort桌面窗口、PaperPort Image View和独立ImageViewer程序选择快速访问工具栏的组件。
提示
要使用快速访问工具栏中按钮的键盘快捷键,请按<Alt>查看快捷键,再按对应的数字键或键盘按键。
您可能希望只添加执行操作前需要进一步用户交互的命令。这样可避免无意中单击鼠标而立即执行命令的风险。
二、与PDF Viewer Plus协作
除非在安装过程中找到了更为复杂的Kofax PDF查看器/编辑器,否则PDF Viewer Plus会随Kofax PaperPort一同安装,并以多种方式与后者紧密协作。
1、在PDF Viewer Plus中查看和编辑PDF项目
在PaperPort桌面中操作时,知识兔双击PDF项目即可将它在PDF Viewer Plus中打开,只要已在PaperPort选项对话框的“桌面”选项卡上进行了适当的设置。您可以从PaperPort按钮的菜单中访问该对话框。PDF Viewer Plus会查找当前活动项目的文件夹并将它打开,知识兔以执行阅读、编辑、标注、共享、搜索、表单填写和添加安全属性等操作。在您准备好并保存修改后,该项目会使用新的属性值重新显示在PaperPort中。
2、在ImageViewer中编辑PDF文档内的图像
在PDF Viewer Plus操作时,可使用其选择图像按钮来选择PDF文档中的图像,然后知识兔双击图像,或者右键单击图像并从快捷菜单中选择编辑图像。所选的图像即显示在Kofax ImageViewer程序中,您可以使用所有可用的SET工具进行增强。在准备好所有修改并在关闭ImageViewer时保存更改后,该项目会使用新的图像属性值重新显示在PDF Viewer Plus中。
注意
升级到Kofax Power PDF后,您可以获得更高的协作水平,知识兔还能利用全面的PaperPort和PDF编辑功能。
三、关于图像和文本项目
在PaperPort中,有两种类型的项目:
图像项目—扫描的文档、照片,知识兔以及图像格式的其他数字项目,如PDF、JPEG、TIFF或PaperPort图像(.max)。
您可以从文档、照片、艺术线条,或其他扫描、复制和传入到PaperPort桌面的项目创建图像项目。
文本项目—包含可编辑文本的文档,如Word(.doc)、HTML和Excel文件,通过文字处理程序和其他基于文本的应用程序创建。
您可通过复制、添加或移动到PaperPort桌面来轻松管理文本项目。
PaperPort分享了许多工具,知识兔帮助您组织、访问、共享和管理这两种类型的项目。仅含图像的PDF文件是图像项目,但是单击时会默认显示在PDF Viewer Plus而非Image View中。可搜索PDF具有图像项目的属性,但还有可以搜索的额外优势。常规PDF文件可被视为文本项目,虽然其页面具有图像的外观。所有类型的PDF文件默认都用Kofax PDF Viewer Plus或Power PDF打开,不过还有多种专门用于处理PDF文件的工具。
附注
“项目”这个术语可以指文本项目,也可指图像项目。项目通常指代为文件,如文本文件和图像文件。这些术语在PaperPort文档中通篇使用。
下载仅供下载体验和测试学习,不得商用和正当使用。








