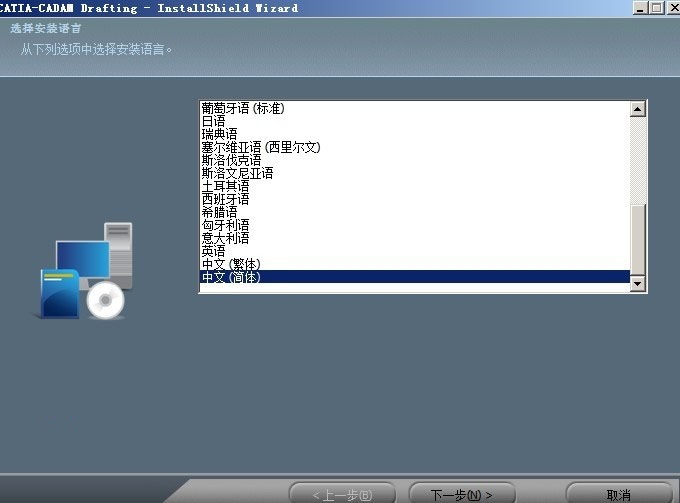Screen Recorder录屏破解版下载 屏幕录像软件GiliSoft Screen Recorder Pro v12.2 中文激活专业版
GiliSoft Screen Recorder录屏专业破解版是一款强大而简单的屏幕录像程序,该软件结合了屏幕录制和视频编辑功能。无需任何编程技能即可让您捕获桌面活动并创建视频教程、演示和演示文稿。
它可以捕捉您在屏幕上看到的内容(支持高 DPI)以及您同时听到或说的内容,并将它们实时保存为压缩视频文件。该程序的视频工具箱制作了令人难以置信的编辑电影。它以零质量损失剪切和加入视频剪辑,应用时尚的视频效果和滤镜,添加徽标、音乐、标题等等。
您可以调整速度、亮度、饱和度、对比度、灰度、更改纵横比、音量、裁剪视频、旋转视频、为视频添加水印、为视频添加字幕、为视频添加音乐以及从视频中删除水印。欢迎需要此款工具的朋友前来下载体验。
百度网盘内为之前的老版本,需要的朋友请自取!解压密码:www.zhishitu.com
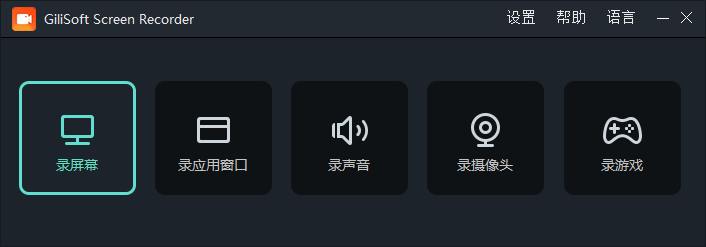
软件功能
1、记录屏幕和网络摄像头
它可以记录整个屏幕(支持多个显示器),单个窗口或您选择的屏幕区域。它还可以同时录制来自wecam或录制屏幕和网络摄像头的视频。
2、实现高质量的录音
录制高质量的音频和视频有时可能不是一个挑战。有了它,您可以创建专业的视频教程和截屏视频。
3、录制麦克风和扬声器
屏幕录像机可以录制带有计算机声音的视频,知识兔使用麦克风录制视频或使用麦克风和扬声器的音频录制屏幕。
4、录制时放大
曾经看过教程并留下深刻印象,他们能够在录制时放大和缩小?屏幕录像机可以调整录制区域,在录制过程中放大光标区域(最大4倍)。
5、H264 GPU加速编码
使用硬件加速的H.264 / HEVC编码器优化录制性能。它可以让您以高速,高压缩比和卓越品质记录目标。
6、流行的视频输出格式
您可以选择各种不同的高清流行视频格式:MP4,AVI,WMV,FLV,H264等。选择最适合您需求的产品。
7、添加徽标到视频
要在视频上放置您自己的徽标图像以显示创建者是谁,您可以使用文本水印或图像水印录制视频(支持JPG / PNG / GIF格式)。
8、捕获快照
无论您是否开始录制视频,屏幕录像机都可以采用桌面高质量屏幕截图并将文件另存为PNG,JPG,BMP格式。
9、录制时间表
使用此功能,您可以设置开始录制的时间,知识兔以及停止录制的条件(例如,时间,文件大小,录制长度)。它包括一个高级时间触发录制功能,使您能够安排记录网站或桌面上运行的任何内容,知识兔以便在特定时间开始或停止。使用此功能,您可以选择一次,每日和每周自动录制。
10、倒计时录制和自动停止录制
倒计时录音旨在帮助您准备录音并确认您的录音已成功开始。什么是自动停止录制?有时您想录制在您去做其他事情时已经开始的1小时网络研讨会。它可以帮助您不必记住手动关闭它。
11、热键
轻松使用热键启动,暂停,停止录制视频,捕获屏幕截图并使用热门功能。
12、光标和单击效果
将鼠标光标嵌入录制,鼠标单击声音效果和鼠标单击效果。
技术细节和系统要求
支持的操作系统:Windows 11、Windows 10、Windows 8.1、Windows 7
RAM(内存):2 GB RAM(推荐 4 GB)
可用硬盘空间:200 MB 或更多
安装破解教程
1、在知识兔下载并解压,得到screen-recorder-pro.exe安装程序和crack破解文件夹

2、禁用互联网,知识兔双击screen-recorder-pro.exe运行安装,知识兔点击浏览选择软件安装路径,知识兔点击next
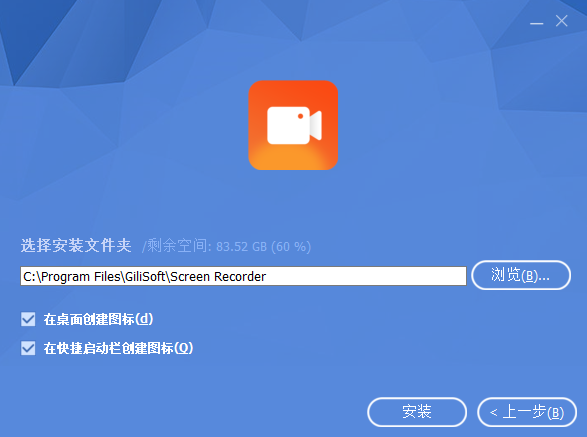
4、使用keygen进行激活并用防火墙阻止程序!
或者使用激活码:
e-mail邮箱: zhishitu@163.com
key激活码: 69506-85741-21881-35850-19615-94254

软件特色
1、全屏录制模式。
2、Windows处于写入模式。
3、3录制区域模式。
4、支持基于DirectX和OpenGL的计算机游戏。
5、可定制的音频/视频质量
6、66适用于旧PC的高性能屏幕捕获驱动程序。
7、良好的音频/视频同步。
8、从扬声器,麦克风和外部线路捕获设置。
9、写入FLV文件。
10、是否捕获鼠标光标的能力。
11、在Windows中捕获桌面或活动窗口的屏幕截图。
12、按时间或按大小自动分割视频文件。
13、使用方便
14、游戏中记录或帧率的指标。
15、可定制的热键。
16、转换所有流行格式的视频和音频。
17、知识兔将HD和AVCHD转换为流行格式。
18、从m4a,wma,wav,mp3,aac,ac3,ape,mka,ogg等视频文件中提取音频
19、裁剪视频,为不同的屏幕尺寸创建完美的图片。
20、知识兔将所有视频文件转换为您喜欢的格式。
21、为视频添加特效,例如变色,压花,负片和旧片。
22、添加任何文本,图像或水印,更改视频文件的颜色。
23、在.MKV文件中添加和编辑字幕,知识兔以SRT格式创建插件字幕。
24、设置视频/音频输出参数,如分辨率,帧速率,
25、编码器,电平和比特率。
26、设置亮度,对比度,饱和度和音量。
27、支持一次转换多个文件。
使用教程
1、如何录制网络摄像头视频?
在“目标”列表中选择您的网络摄像头。
根据需要选择网络摄像头源大小。
对于音频,您可以指定“无”,“麦克风”,“计算机声音”或“计算机声音和麦克风”。
单击“录制”开始。
2、如何在Windows7/8/10上记录桌面屏幕?
在“目标”列表中选择“全屏”。
设置音频源。
设置输出文件夹。
单击“录制”将桌面录制到视频文件。
3、如何选择屏幕区域进行录制?
选择“用户定义”模式。要选择区域,请在屏幕上单击并拖动。要选择一个窗口,请将光标悬停在窗口周围出现蓝色边框时单击。
设置音频源。
设置输出文件夹。
单击“录制”按钮开始录制区域。
4、如何录制PC游戏?
开始玩你想要录制的游戏。
启动“GilisoftScreenRecorder”。
选择“用户定义”模式,知识兔设置音频源和输出文件夹。
单击“录制”按钮开始全屏录制。
5、如何捕获大多数桌面应用程序的屏幕?
选择“全屏”模式。
设置输出文件夹。
单击“录制”按钮开始全屏录制。
停止录制后,请转到输出文件夹找到录制的视频。
6、如何从VideoPlayer捕获视频?
选择“用户定义”模式。
选择要录制的视频播放器窗口。
单击“录制”按钮开始录制。
停止录制后,请转到输出文件夹找到录制的视频。
7、如何从YouTube捕获视频?
选择“用户定义”模式。
设置要录制的录制区域。
单击“录制”按钮开始录制。
停止录制后,请转到输出文件夹找到录制的视频。
8、如何设置要从中捕获声音的输入音频源?
录制视频时,声音与视觉效果同样重要。您可以在“音频”下拉菜单中指定“无”,“麦克风”,“计算机声音”或“计算机声音和麦克风”。如果知识兔要录制麦克风和游戏声音,请选择“计算机声音”和麦克风“。您可以调整要录制的设备的录制音量。
9、如何启用/禁用捕获鼠标光标?
在“设置”窗口中,只需转到“光标”,即可选中或取消选中“在录制中嵌入鼠标光标”。您还可以设置左键单击/知识兔双击的“鼠标单击声音效果”和“鼠标单击效果”。
开始/停止录制的热键是什么?
默认热键显示如下,您可以根据自己的需要更改热键。
10、如何调整录制视频大小?
在“设置”窗口中,只需转到“视频”部分,即可设置视频格式,视频质量,视频大小,fps。如果知识兔在开始录制时感觉计算机运行缓慢,则可以设置较低的视频质量和fps。如果知识兔您拥有高性能计算机,您还可以调整更高的视频质量和视频大小,fps。
11、如何用文字水印录制视频?
在“设置”窗口中,只需转到“水印”,即可为录制的视频添加文本水印和图像水印。
12、如何同时录制屏幕和网络摄像头?
在“设置”窗口中,只需转到“目标”,请同时选中“屏幕截图和网络摄像头”。您也可以选择相机并选中“录制时隐藏相机窗口”。
13、如何剪切/编辑/加入录制的视频?
请使用GilisoftVideoEditor编辑视频。
14、如何在录制时放大?
在“设置”窗口中,只需转到“目标”,请选中“录制时放大”。
将比例从1.5设置为4.0。
如果知识兔需要,您可以更改默认热键。
开始录制时,知识兔可以将鼠标光标移动到要放大的位置,然后知识兔使用热键放大。
下载仅供下载体验和测试学习,不得商用和正当使用。