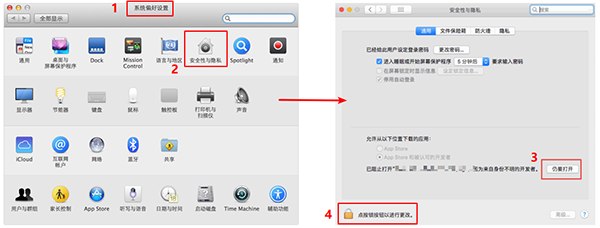FonePaw Screen Recorder(屏幕录像软件)下载-FonePaw Screen Recorder中文版下载
FonePaw Screen Recorder(屏幕录像软件)是一款简单易用的屏幕图像捕捉工具,知识兔可以自定义录制窗口范围,轻松完成视频录制。软件可以轻松记录高清屏幕活动和网络摄像头视频,桌面快照并为其添加注释,同时录制麦克风和系统声音的音频。知识兔支持在输出设置中以不同的视频格式保存录制的视频,还分享简单的编辑功能。感兴趣的网友一定不要错过!

FonePaw Screen Recorder中文版基本简介:
FonePaw Screen Recorder是由FonePaw官方推出的一款屏幕录制工具,知识兔可以仅录制网络摄像头视频或与屏幕活动一起录制,知识兔支持在输出设置中以不同的视频格式保存录制的视频。
FonePaw Screen Recorder中文版功能亮点:
录音
从系统和麦克风一起录制屏幕和音频。对于Mac,现在不支持系统声音。
从网络摄像头录制视频
可以仅录制网络摄像头视频或与屏幕活动一起录制。
截取屏幕截图
单击一下即可捕获桌面或从录制视频中获取快照。
注解
通过绘制或添加文本,箭头到录制或屏幕截图创建一个独特的视频。
自定义录制区域
选择整个计算机屏幕或其中的一部分以开始捕获。
跟踪你的鼠标
使光标突出显示并显示鼠标单击以自定义您的录音。
导出为多种格式
录制的视频可以在输出设置中以不同的视频格式保存。知识兔建议使用MP4。
设置视频/音频质量
输出视频和音频质量可以设置为高,中和低。
热键
设置热键以进行特定操作,知识兔以便在录制时快速执行操作。
一键预览
快速查看录制的历史记录(视频和屏幕截图),您只需知识兔点击一下即可共享或删除。
预定设置
根据需要轻松设置视频的录制长度(仅限Windows版本)。
GIF制造商
将录制内容导出为GIF图像并设置其帧速率(仅限Windows版本)。
FonePaw Screen Recorder中文版软件优势:
1、声音录制从系统和麦克风录制屏幕和音频。对于Mac,现在不支持系统声音。
2、从网络摄像头录制视频可以仅录制网络摄像头视频或与屏幕活动一起录制。
3、截取屏幕截图单击一下即可捕获桌面或从录制视频中获取快照。
4、注解使用绘图或添加文本,箭头到录制或屏幕截图创建唯一视频。
5、自定义录制区域选择整个计算机屏幕或其中的一部分以开始捕获。
6、跟踪你的鼠标使光标突出显示并显示鼠标单击以自定义您的录音。
7、导出为多种格式录制的视频可以在输出设置中以不同的视频格式保存,知识兔建议使用MP4。
8、设置视频/音频质量输出视频和音频质量可以设置为高,中和低。
9、热键设置热键进行特定操作,知识兔以便在录制时快速操作。
10、一键预览快速查看录制的历史记录(视频和屏幕截图),您只需知识兔点击一下即可共享或删除。
11、预定设置根据需要轻松设置视频的录制长度(仅限Windows版本)。
12、GIF制造商将录制内容导出为GIF图像并设置其帧速率(仅限Windows版本)。
FonePaw Screen Recorder中文版使用教程:
步骤1:安装FonePaw屏幕录像机
在Windows计算机上获取FonePaw屏幕录像机,然后知识兔进入主页。然后知识兔,知识兔选择要开始的录制类型,例如:Video Recorder或Audio Recorder。
第2步:自定义设置
如果知识兔要进行视频录制,请选择要捕获的区域。您可以选择预设大小或根据需要自定义。此外,还可以设置输出设置:输出格式,视频质量,帧频等。
注意:如果知识兔选择了鈥溌家艋€潱蚩梢月贾葡低成艉吐罂朔纭?梢愿菪枰髡袅俊Ⅻ/p>
步骤3:捕获Windows屏幕
一切准备就绪后,只需单击REC按钮或应用您之前预设的热键即可开始捕获。录制时,该程序为您分享了一些记录功能,尤其是当您倾向于在某些界面上添加注释时。箭头,直线,矩形,文本等可用于注释。
第4步:预览和共享
捕获后,您可以播放视频并将其保存在Windows 10/8/7 / XP上的某些文件夹中。
下载仅供下载体验和测试学习,不得商用和正当使用。