录屏软件下载 录课软件(录课录屏工具) V1.0.2 最新安装版
录课软件是一款强大易用的录课录屏软件,知识兔用于录制课件,能够录制整个屏幕,知识兔也可以录制选择的区域,适合录制微课和培训教材,需要的朋友可以前来知识兔下载。
功能介绍
1、全屏录制和选择区域录制;
2、可以录制麦克声音和系统声音;
3、画中画录制,同时录制桌面视频和讲师视频,做画中画叠加;
4、高清录制和自定义画幅录制,知识兔可以定义画面大小、比特率、帧率等参数;
5、mp4格式保存,适合做互联网播出服务;
6、界面美观精致,浮动在桌面上方,体验良好。
安装步骤
1、在知识兔下载该软件并解压运行应用程序,修改安装路径
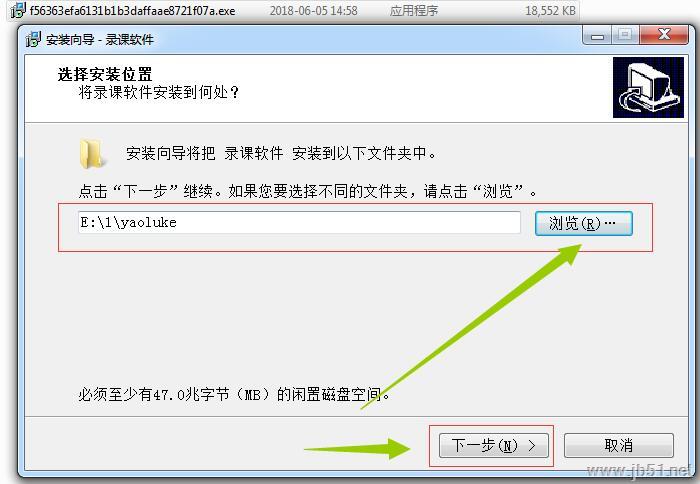
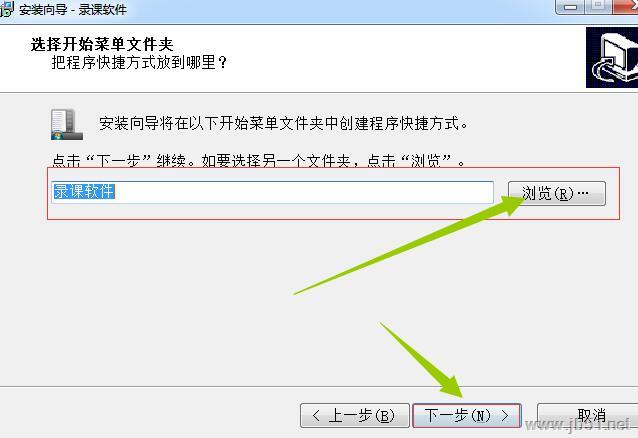
2、创建桌面快捷方式
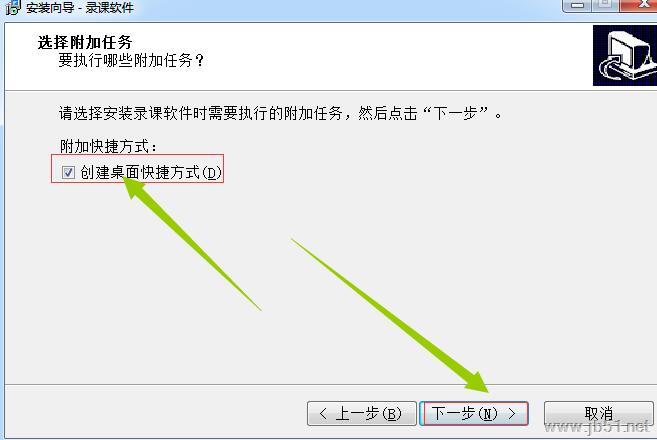
3、安装软件
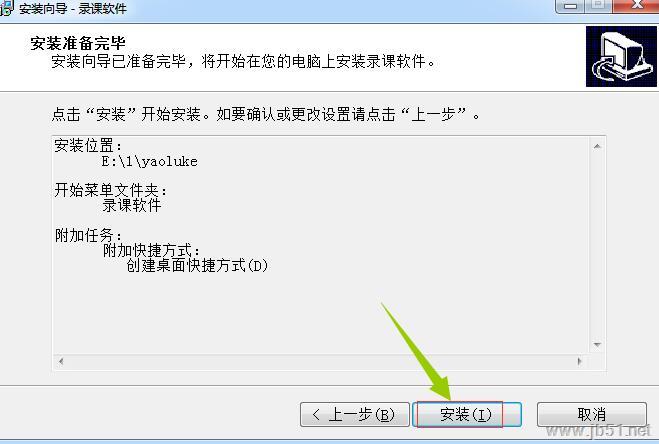
4、安装完成后即可使用
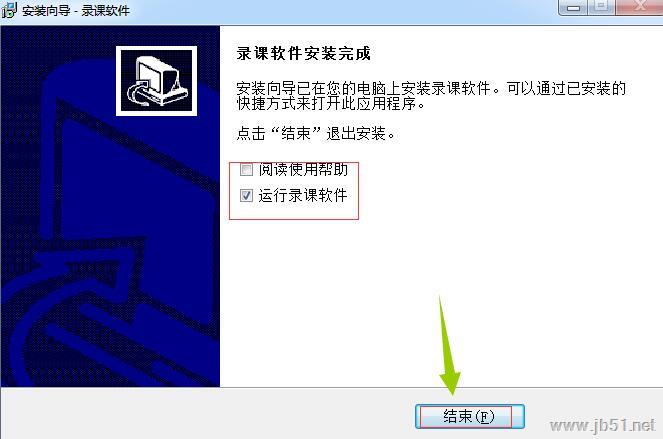
权限要求
本软件运行需要使用如下权限
1. 使用存储的权限,知识兔用于向磁盘写入录制内容;
2. 使用摄像头的权限,知识兔用于录制摄像头视频;
3. 使用麦克风的权限,知识兔用于录制声音;
4. 使用网络的权限,知识兔用于从云端获取比较新的配置和验证用户注册信息,禁用网络权限会导致无法更新配置库和无法验证用户权限;
5. 使用热键的权限,用与支持热键操作,禁用该权限会导致无法使用热键。
6. 使用注册表的权限,需要使用注册表存储配置信息;
软件运行时会申请使用以上权限,如果知识兔360等软件有保护提示,请放行。
使用帮助
首次使用,请认真阅读
开始/停止
开始录制或停止录制。软件就绪后,知识兔点击该按钮会开始录制;在录制过程中,再次知识兔点击该按钮会停止录制。
录制区域
软件默认是全屏录制,知识兔可以通过该功能选择屏幕上的一个区域进行录制。如果知识兔已经选择了一个区域,再次知识兔点击该按钮会撤销录制区域回到全屏状态。
知识兔点击按钮后,电脑屏幕会变暗,鼠标变成十字型,此时按下并拖动鼠标,就会选择出一个矩形录制区域。
只有在停止录制时才能调整录制区域,录制开始后不能调整。区域选择效果如下:
打开摄像头
打开本地摄像头视频,显示录制者的头像,实现画中画录制(如:在录制PPT时显示演讲者画面)。摄像头打开后,知识兔可以通过拖动视频窗口调整视频窗口位置和大小。
再次知识兔点击该按钮,知识兔可以关闭摄像头。
打开文件目录
打开录制文件所在的目录,便于预览和使用录制的视频文件。
查看软件信息
打开使用帮助文件,或者从互联网上查看关于该软件的更多信息。
设置软件
打开软件设置界面,对软件进行设置。第一次使用软件,必须先对软件进行必要的设置,知识兔设置说明如下:
视频采集参数部分,知识兔建议使用默认值,除非您很清楚要设置的内容代表什么。
音频采集参数部分,”声音来源”参数,如果知识兔是录制PPT演讲和教材,要选用 “麦克风”; 如果知识兔是录制网页视频,或者是要录制扬声器发出的声音,则要选择“扬声器”。
下载仅供下载体验和测试学习,不得商用和正当使用。






