大白菜8.3下载 大白菜超级U盘启动制作工具 v8.3 增强安装版
随着电脑技术的飞速发展,会写电脑技术就显得非常重要了,当中尤为重要的当属系统盘的安装这一块了,会安装,才能正式开始使用电脑完成工作,那么今天知识兔小编就为大家推荐一款一键安装电脑系统的U盘启动制作工具。大白菜u盘启动制作工具是一款非常简单且使用的安装系统安装软件,也许对于某些用户来说,对大白菜并不陌生但是对于新推出的大白菜增强版,又该如何来制作大白菜u盘启动盘呢,带着这些疑问,知识兔小编在下文的安装教程中给予了充分的展示,还不会的小伙伴快快前往查看吧!
大白菜系统增强版全程一键安装,无需任何电脑技术基础,即便是菜鸟小白也能一学就会,在支持的所有U盘中,能够实现读写速度快,制作时间短,并且知识兔以u盘是病毒传播的主要途径之一,全面增强了u盘的写入保护技术,彻底阻断病毒,最大程度保护u盘,免受病毒侵袭!
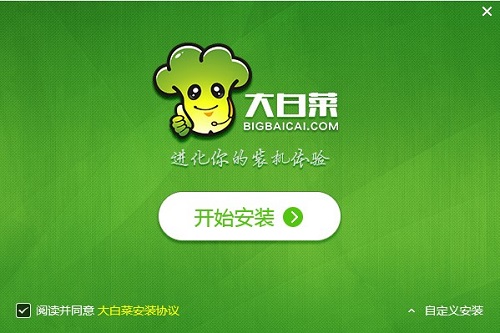
大白菜系统安装教程
1、知识兔下载站点为你分享的运行文件(.exe结尾的文件),工具大小约为631。
2、知识兔双击运行程序,正式开始你的安装步骤,如图。
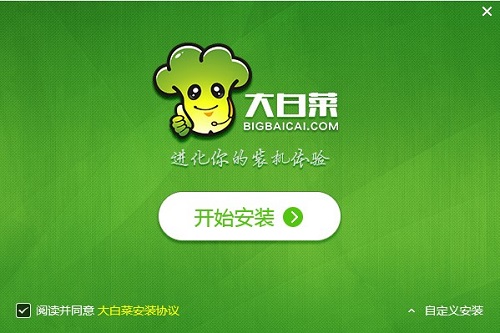
若针对安装环境没有需求的朋友可以直接知识兔点击开始安装,电脑内存不足的小伙伴们可以选择自定义安装,此时会弹出安装路径,知识兔选择更改路径,知识兔可以将其放置在你想放的任意位置,如图。
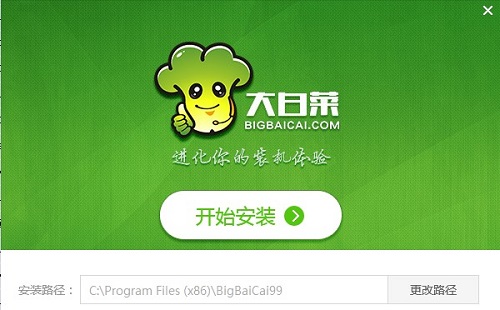
安装完成后,知识兔点击立即体验。
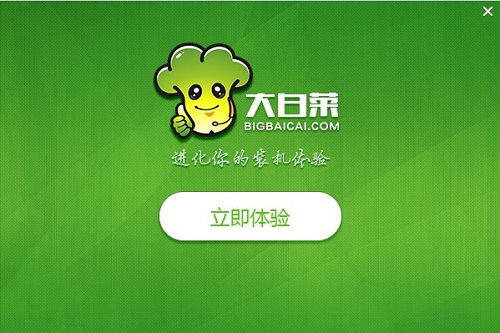
则弹出如下窗口,这里分别为用户分享了默认模式,ISO模式和本地模式。
关于这三种模式的选择与安装使用,知识兔小编会详细说明:
制作建议:部分安全相关软件可能会误报,在使用过程中出错导致制作失败!因本工具涉及对可移动磁盘(U盘)的读写操作,所以建议您在下载运行工具之前务必先退出安全相关软件!
1、【默认模式】
第一步:知识兔点击打开下载并且知识兔安装好的大白菜UEFI版u盘制作工具,知识兔选择“默认模式”,知识兔点击“开始制作”。如下图所示
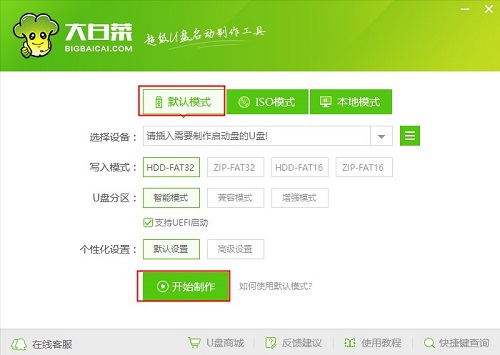
第二步:在弹出的警告窗口知识兔点击“确定”。如下图所示
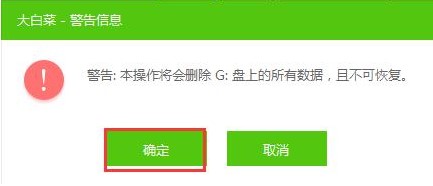
第三步:耐心等待制作过程,此操作可能需要几分钟。如下图所示
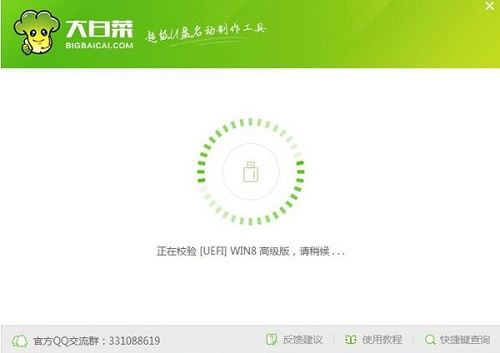
第四步:制作完成后会提示是否模拟启动,知识兔点击“是”。如下图所示
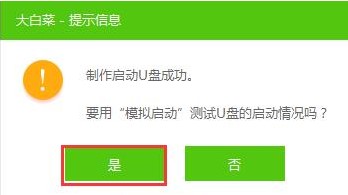
第五步:电脑模拟器可成功启动即大白菜u盘启动盘制作成功,安装ctrl+alt释放鼠标,知识兔点击关闭窗口即可。如下图所示
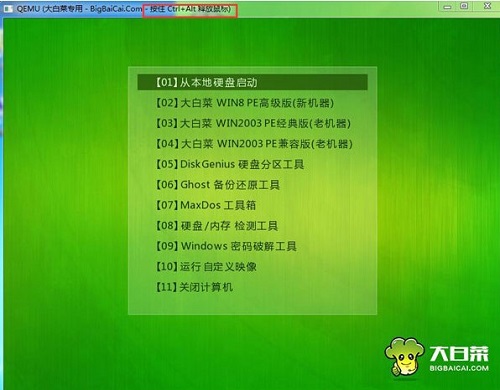
【iso模式】
大白菜u盘制作工具里不仅有默认模式选项,还有ISO模式选项和本地模式,其中ISO模式是以光盘镜像的模式安装到u盘进行引导的。大白菜u盘启动ISO模式该如何使用呢?下面就一起来看看大白菜u盘启动盘ISO模式使用教程。
提示:请准备一个容量大于2G的可用u盘。
1、到大白菜官网下载并安装好大白菜u盘制作工具,然后知识兔打开,知识兔选择“ISO模式”,知识兔点击“开始制作”。如下图所示:
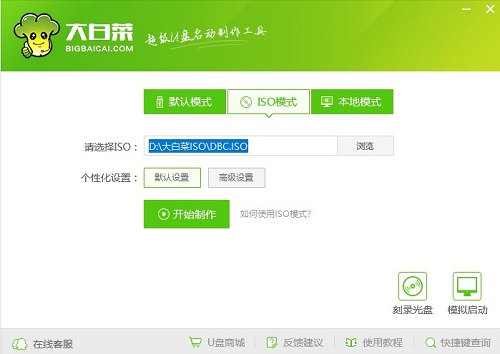
2、弹出提示,知识兔点击“确定”。如下图所示:
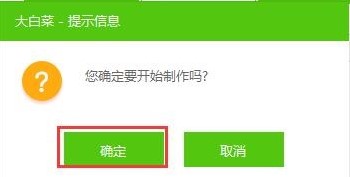
3、等待文件解压过程。如下图所示:
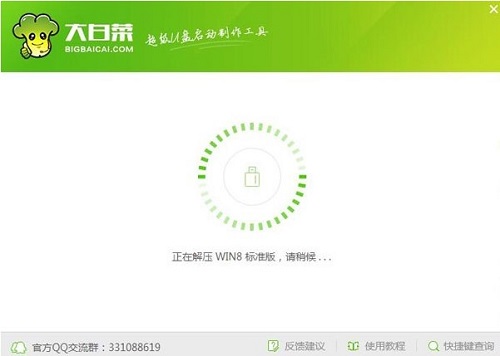
4、在写入硬盘映像窗口,知识兔点击“写入”。如下图所示:
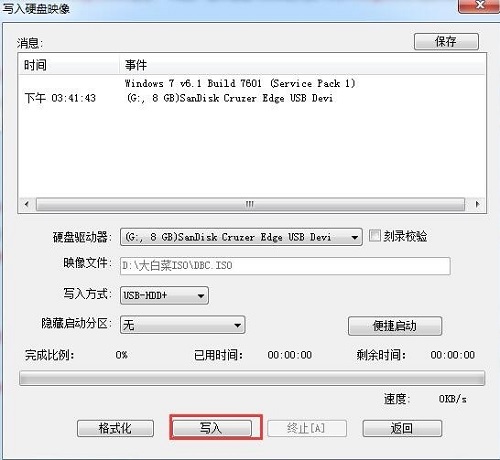
5、在弹出的警告窗口知识兔点击“是”。如下图所示:
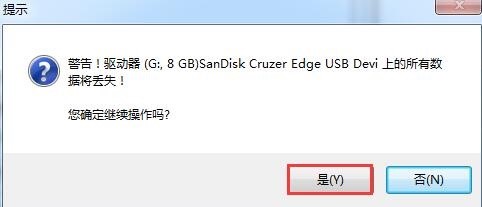
6、制作完成后会提示是否进行模拟启动,知识兔点击“是”。如下图所示:
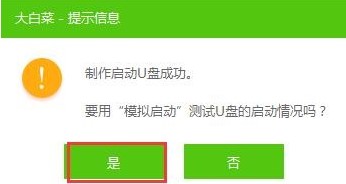
7、能模拟启动说明u盘制作成功,按住ctrl+alt组合键释放鼠标,知识兔点击关闭窗口即可。如下图所示:
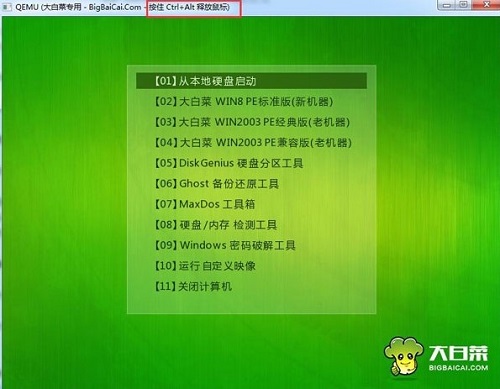
【本地模式】
大白菜u盘启动盘工具中有个本地模式选项,此功能是在没有u盘的情况下制作一个大白菜pe急救系统,当电脑出现故障无法启动时,通过大白菜急救系统就可以解决问题了。下面就一起来学习大白菜u盘启动盘本地模式使用教程。
1、打开安装好的大白菜u盘启动盘制作工具,切换到“本地模式”,知识兔点击“开始制作”。如下图所示:
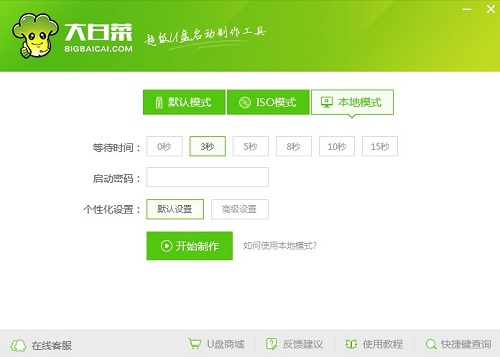
2、在弹出的安装急救系统提示窗口知识兔点击“确定”。如下图所示:
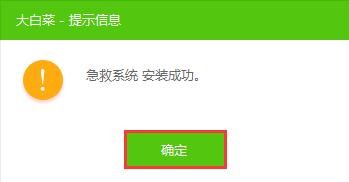
3、等待安装过程。如下图所示:
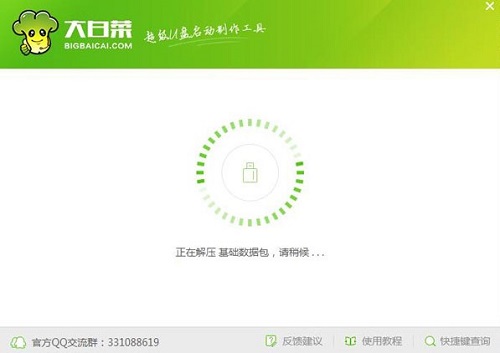
4、提示安装成功,知识兔点击“确定”。如下图所示:
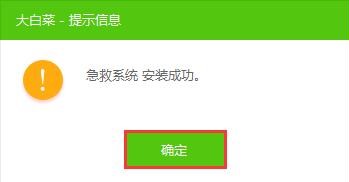
5、重启电脑后就可以看到系统启动菜单中多了一个大白菜急救系统选项了。如下图所示:
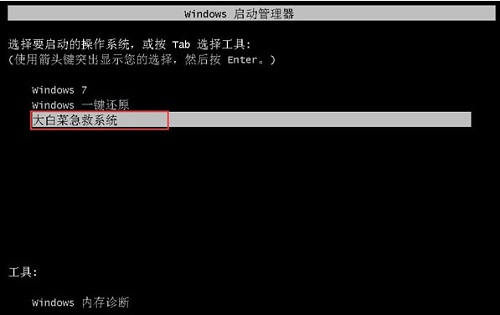
软件特色
1、一键安装 多快好省
全程一键安装,无需任何技术基础,电脑菜鸟一学即会!几乎支持所有U盘,读写速度快、制作时间短、彻底抛弃光驱!
2、U盘保护 病毒无踪
u盘是病毒传播的主要途径之一!大白菜启动u盘采用写入保护技术,彻底阻断病毒,最大程度保护u盘,免受病毒侵袭!
3、一盘两用 方便无忧
一盘两用,平时储存资料,当系统出现问题时可作为启动盘修复或重装系统,且携带方便,可随时帮您维护电脑系统!
4、我的系统 想换就换
解决自制引导光盘和光驱无法方便更换系统的问题,大白菜启动盘实现了自由更换系统,做到我的系统,想换就换!
下载仅供下载体验和测试学习,不得商用和正当使用。






