Discovery Studio破解版下载 强大的分子建模软件Discovery Studio 2021 破解安装版(附安装教程)
Discovery Studio 2021是一款功能非常强大的分子建模软件,该软件拥有的功能十分强大,知识兔支持模型构型、模型分析、科学应用、脚本编写、图像分析、药理基团、蛋白质建模、RL互动、序列分析、排序、模拟以及X射线等多种的功能,但是其主要的功能就是让用户能够在编辑化学教材的时候拥有超多的模型和图纸设计方案。它可以够帮助用户轻松进行各种分子建模的工作,甚至还有效的提升了用户的角膜效率,知识兔从而让分子的研究更加的高效。使用它,用户可以通过高质量的图形、多年专业验证的技术以及集成的环境,知识兔从而为用户分享实验数据保存、管理与专业水准的建模,这样就可以提高知识兔用户在建模上的效率。除此之外,Discovery Studio软件在化学方面,是可以通过数据建立分子模型,甚至还可以分析多种实验以及物体的结构,完全是支持生成模型输出到打印机上;然后知识兔在生物分析方面,也是支持将不同的基因序列放到软件上进行计算的,并且知识兔还可以以对比不同序列的变化,知识兔从而从而知道蛋白质、DNA的实验结果。
ps:今天知识兔小编为各位带分享的是Discovery Studio 2021破解版,附有破解补丁能够完美的激活该软件,下文还有十分详细的图文安装教程,希望可以帮助到大家,有需要的朋友欢迎前来下载!
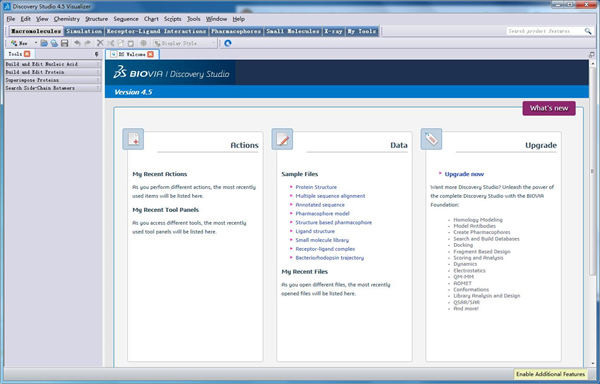
Discovery Studio 2021破解版安装步骤:
1、在知识兔下载解压文件,解压得到Discovery Studio 2021原程序和破解补丁文件夹;
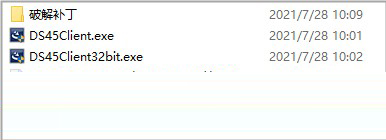
2、知识兔选择“DS45Client.exe”开始安装软件,单击“下一步”;
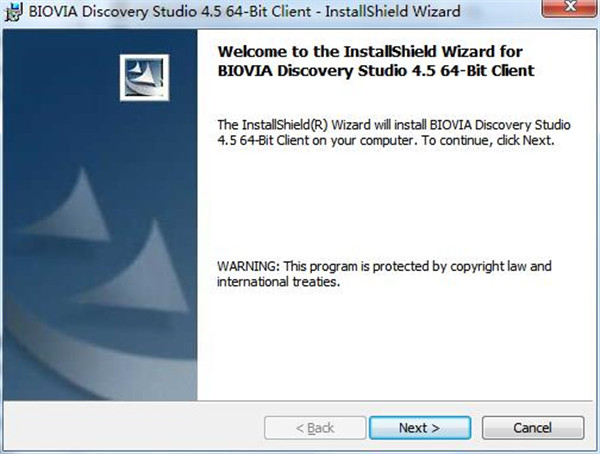
3、知识兔选择自己的安装路径,
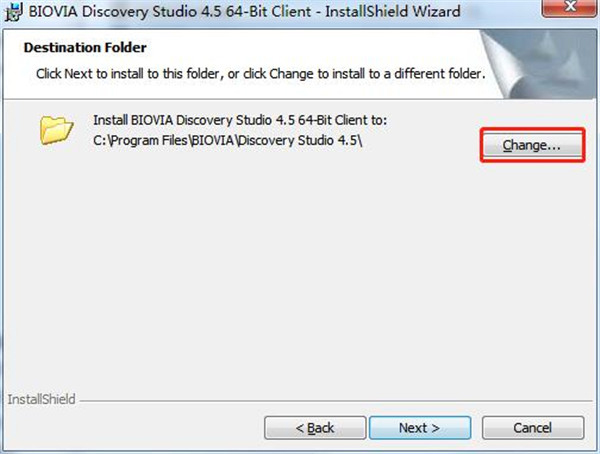
4、知识兔点击安装
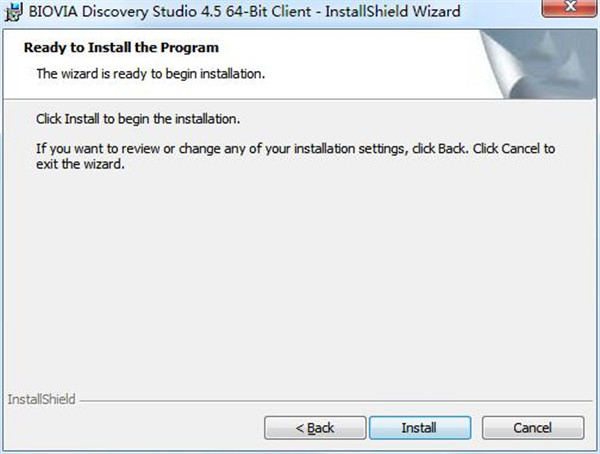
5、安装中,请稍候
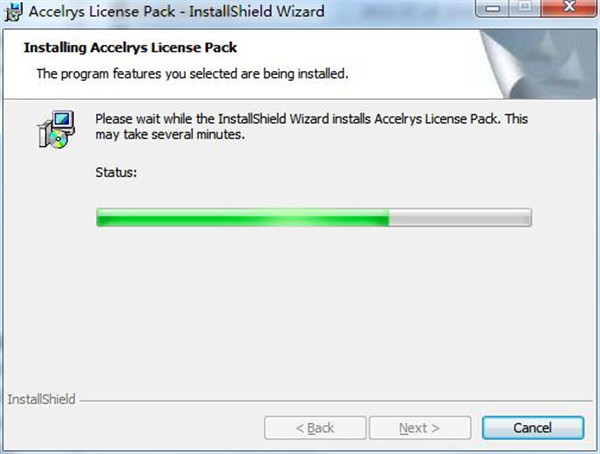
6、知识兔将破解补丁复制到安装路径
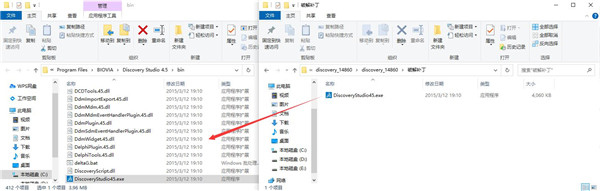
7、至此;以上就是Discovery Studio破解版的全部安装教程,大家可以免费使用。
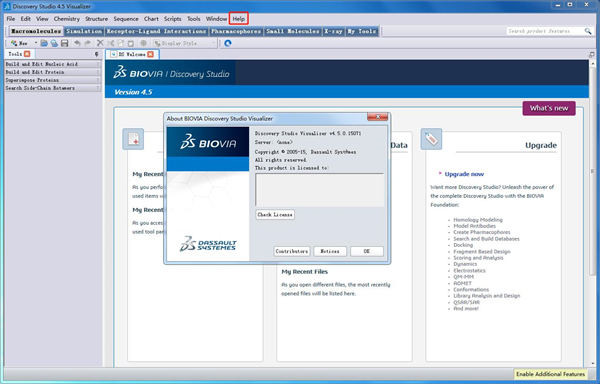
软件特色
1、可以将化学在知识兔这款软件上展示出来
2、可以将数据通过模型以及图像的方式展示
3、支持分子标签制作,知识兔可以建立不同分子结构
4、支持监控变化,知识兔可以输入一个变量查看分子变化
5、支持动画样式,对于设计化学模型,知识兔可以建立动画反应
6、支持表面处理,显示分子模型的表面样式
7、可以建立分子的半径,方便您定义模型大小比例
8、也可以制作坐标,对于分析不同点的化学数据很有用
9、支持数据叠加功能,轻松添加数据到模型
Discovery Studio 2021使用方法
1、知识兔双击打开软件,如下图
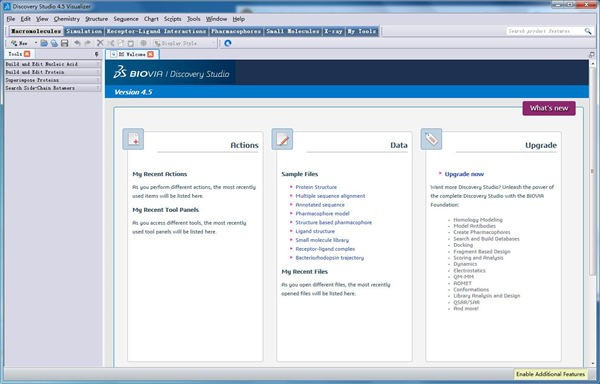
2、进入软件,显示很多示例文件,这里可以知识兔点击第一个Protein Structure蛋白质结构查看
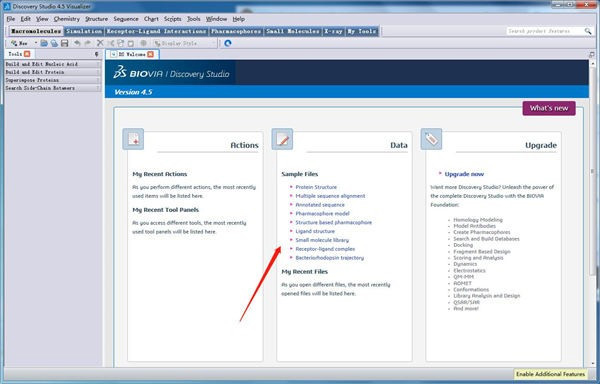
3、如图所示,这里就是蛋白质的编辑样式,如果知识兔你需要自己设计,知识兔可以从化学界面上找到模型
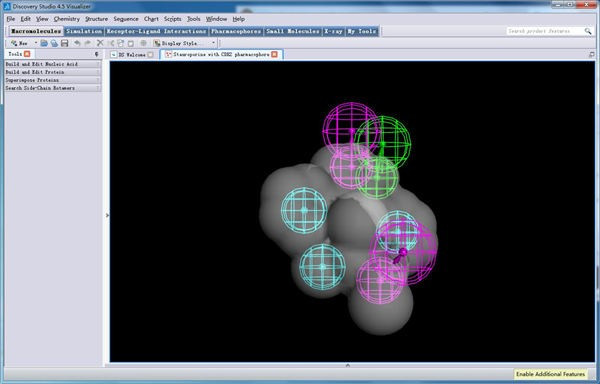
4、知识兔点击Multiple sequence alignment功能,知识兔可以将您的多序列比对
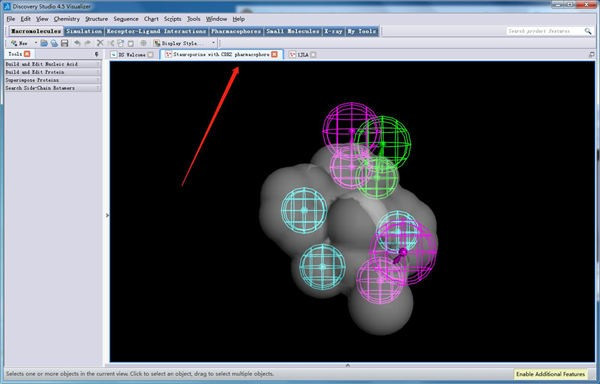
5、提示一些关于DNA的子项目,知识兔可以知识兔点击DNA-Single Strand查看链接,知识兔也可以查看不同的分子样式
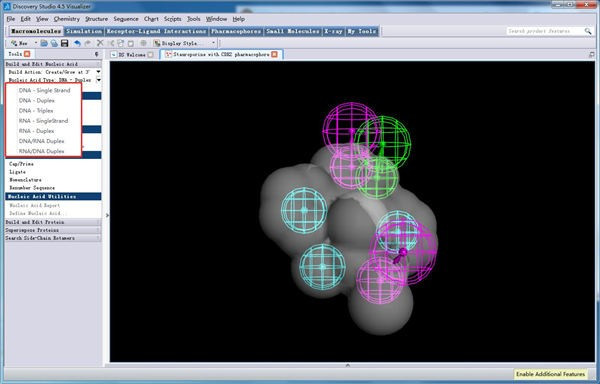
6、知识兔点击Chemistry可以查看软件的化学结构,知识兔可以分析立体化学模型
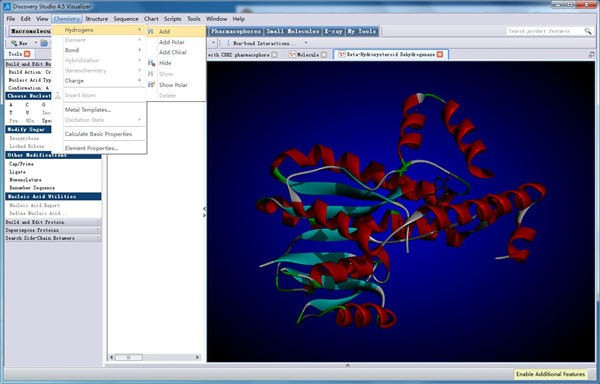
使用说明
图形选项卡-图形视图显示样式对话框
“图形视图显示样式”对话框上的“图形”选项卡允许您为当前“分子窗口”设置常规图形属性。该选项卡始终可用,并且知识兔在保存文件时,此处指定的设置将与其余数据一起保存。该窗口中的设置是通过“分子窗口” |“分子窗口”访问的全局应用程序设置的子集。图形首选项页面。
投影
这些选项使您可以设置两种不同投影模式的分子显示:
正交投影:正交投影可产生一个视图,在该视图中,对象与观察者之间的距离无视其大小相同。正射投影通常用于工程图形中,并具有更高的精度。
透视图:透视图投影会产生一个视图,其中距离观察者较远的对象看起来比靠近观察者的对象小。这类似于人眼观察世界和照相机产生照片的方式。透视投影通常通过强调模型的深度而非大小来分享更真实的模型表示。
角度:透视角度控制透视投影中出现的缩短距离。较小的角度可减小透视度,而较大的角度可增大透视度。角度限制为1到120度之间的值。默认值为45.00°。
质量
质量设置控制用于显示蛋白质和DNA / RNA的3维对象的粗糙度。较低的质量设置将通过增加粗糙度来改善渲染性能。较高的质量设置可以改善视觉外观。
对于常规使用,请选择能够最佳组合性能和质量的设置。如果知识兔要导出图像,请选择“超高”以获得最佳质量。
背景颜色
这将打开“选择颜色”对话框,您可以在其中选择当前窗口的背景色。
其他选择
线宽:控制用于以线显示样式和单元格边界渲染对象(例如分子)的线的粗细。
深度提示:打开时,距离观察者较远的对象会逐渐融合到背景中,而靠近观察者的对象将以完整,明亮的颜色显示。通过更明亮地照亮附近的物体,而更远的物体逐渐消失在黑暗中,此功能可以更好地感觉景深。关闭深度提示后,无论物体颜色与观察者的距离有多远,物体的颜色都将充满而明亮。
原子选项卡-“图形视图显示样式”对话框
“ 图形视图显示样式”对话框上的“ 原子”选项卡控制原子和键的图形表示。
展示风格
无:将选定的原子空白,使其不显示在屏幕上。您可以使用这种样式来简化复杂的分子,方法是仅显示感兴趣的原子,或者在将蛋白质显示为条带时隐藏原子。
线:使用传统的线框显示器显示原子。未结合的原子显示为插孔。
摇杆:使用实心圆柱体显示粘结。非化学键原子显示为千斤顶作为一个 线风格。的棒尺寸参数改变棒的厚度。
球和棒:使用圆柱体来描述键,原子来描述球。使用“ 球尺寸”和“ 杆尺寸”参数确定 球和杆的尺寸。
缩放的球和棒:使用圆柱体和原子进行键合,并使用缩放到范德华(VDW)半径的球。使用“ 球尺寸”和“ 杆尺寸”参数确定球和杆的尺寸。您可以通过选择化学|自定义每个元素的默认VDW半径。菜单栏中的元素属性…命令。
CPK:显示大小与范德华(VDW)半径相同的球。该CPK规模设定乘以VDW半径由给定因素。您可以使用化学|自定义每个元素的默认VDW半径。元素属性…命令。
多面体:显示原子周围的配位多面体。这种样式主要用于材料和无机分子。该多面体风格创建具有四个或更多债券的原子多面体。对聚合物的最终效果类似于链中的珠子。少于四个键的原子显示为线,不显示没有键的原子。
染色
着色方式:您可以通过多种方式为原子着色。“ 颜色依据”列表具有多种预定义的配色方案,知识兔包括:
元素:使用为其元素定义的颜色为每个原子着色。您可以通过选择化学|更改基本元素的颜色。菜单栏中的元素属性…命令。
父色:通过包含原子的父对象的颜色为每个原子着色。例如,如果知识兔氨基酸中包含原子,则该原子被氨基酸的颜色着色。
分子颜色:通过原子所属的分子的颜色为每个原子着色。
局部电荷:通过其局部电荷为每个原子着色。颜色是从红色(带负电荷)到蓝色(带正电荷)的渐变中获取的。
<其他>:根据在分子上计算出的原子和分子属性以及模型的层次结构,许多其他配色方案会自动添加到可用选项中。这些配色方案由包含原子的层次结构中的分子对象命名,颜色基于模型中这些对象的数量。例如, 如果知识兔加载的蛋白质包含多条链,则将Molecule,AminoAcidChain和AminoAcid方案添加到颜色选项中。如果知识兔您使用分子方案,则分子中的所有原子都是单一颜色(通常在文档中只有一个分子)。如果知识兔您通过AminoAcidChain着色,一条链中的所有原子都着色为一种颜色,而第二条链中的所有原子均着色为另一种颜色。
注意。数据表中包含数字的任何列都可以用作颜色标准。
颜色…:此按钮将启动“ 颜色映射”对话框。
自定义:选择单选按钮,然后知识兔单击颜色框以显示“ 选择颜色”对话框。定义颜色后,单击“ 应用”按钮或“ 确定”按钮,将自定义颜色应用于选定的原子。
仅碳原子:选中此框可将自定义颜色仅应用于碳原子。
更多控制
显示债券定单:此复选框控制多个债券的显示方式是否与单个债券不同。该选项影响Line,Stick和Ball and Stick的显示样式。
球尺寸,棒尺寸,CPK比例:使用这些字段可自定义比例适当的功能。
蛋白质选项卡-图形视图显示样式对话框
该蛋白质的图形视图显示样式对话框中的选项卡允许您控制的氨基酸和氨基酸链的表示图形视图。
有几种可用的表示方式,突出显示了蛋白质分子的关键特征,知识兔以允许检查更高级别的结构信息。
展示风格
关:隐藏氨基酸或氨基酸链的显示。
Ca丝:通过画一条连接多肽分子中的α(α)碳原子的线来代表蛋白质骨架。
钙棒:通过画一个连接多肽分子中的α(α)碳原子的圆柱体来代表蛋白质骨架。
线带:将蛋白质骨架表示为紧密间隔的线带。
扁平带:将蛋白质骨架表示为完全扁平的带。
固体色带:将蛋白质骨架表示为固体3D色带。
试管:与Ca Stick展示样式相似,但可以使蛋白质表达更为平滑。
示意图:以卡通形式表示蛋白质二级结构基序。螺旋结构表示为宽圆柱体,β折叠图表示为指向C端方向的箭头,而线圈和弯折区域表示为管。仅在未选择或全部选择蛋白质时可用。
染色
上色方法:使用多种预定义的配色方案之一为氨基酸和氨基酸链着色。分享以下配色方案:
残留物:对每个残留物进行不同的着色。
CAlpha:根据残基的C-alpha原子的颜色为残基着色。
二级类型:根据二级结构的颜色。螺旋是红色的,β表是青色的,匝是绿色的,而线圈是白色的。
N到C端:以连续的梯度从N端的蓝色到C端的白色到红色对残基进行着色。
AminoAcidChain:根据包含残基的氨基酸链为残基着色。
分子:根据包含残基的分子对残基进行着色。
单元格::根据包含残基的单元格对残基进行着色。如果知识兔模型中没有单元格,则此选择将不会出现在对话框中。
疏水性:为从红色(负疏水性)到蓝色的渐变上的残基上色,知识兔以零的疏水性穿过白色。
pKa:根据pKa值着色残留物。
平均 各向同性位移::根据构成残基的原子的平均各向同性位移为残基着色。
ID:与N-to-C终端颜色方案相似,尽管使用此方案,您可以使用“ 颜色映射”对话框更改颜色图。
色带尺寸:根据残留物指定的色带尺寸为颜色着色。
可见:使用纯色方案,而不参考上面列出的任何属性。
数据表中包含的适当属性会自动添加其他颜色方案 。这些方案通过将数据表中的相应值映射到颜色来为氨基酸或氨基酸链着色。这些属性的颜色映射可以使用“ 颜色映射”对话框进行修改 。
颜色…:此按钮将启动“ 颜色映射”对话框,该对话框控制颜色到数据表中值的映射。
自定义:使用单一颜色为氨基酸和氨基酸链着色。单击颜色栏以显示“ 选择颜色”对话框,然后知识兔选择一种颜色。
其他对话框控件
示尺寸:在文本框中输入一个值以更改显示结果的厚度。“ 显示尺寸”选项仅对Ca Stick,Line,Flat Ribbon,Solid Ribbon和Tube显示样式启用。通过选择单个氨基酸,然后知识兔更改功能区大小属性,知识兔可以更改单个残基的显示大小。
功能区大小:选中此选项可将“ 行功能区”,“ 扁平功能区”,“ 实心功能区 ”或“ 管”显示样式的可见大小映射到内置数字属性或用户定义的数字属性。如果知识兔选择“ 关闭”或“ Ca导线”显示样式,则“ 碳带尺寸”选项不可用。
曲面选项卡-图形视图显示样式对话框
在“图形视图显示样式”对话框上的“ 表面”选项卡允许您显示各种表面。
展示风格
从以下显示表面选项中选择:
关:隐藏表面。
溶剂:溶剂表面类似于Connolly溶剂表面。此选项卡上的“ 探针半径”设置控制用于描述表面的探针原子的大小。
柔软:柔软的表面类似于溶剂的表面,但是使用更快,更近似的算法。对于大分子,柔软的表面具有更好的性能,因为它的绘制速度更快。
VDW: VDW表面基于分子中每个原子的范德华半径。
注意。删除用于构建曲面的原子后,将禁用“显示样式”单选按钮,着色控件和“ 探针半径”文本框。
表面渲染
固体:使表面固体(即不透明)。
丝网:使曲面成为丝网。
探针半径:显示溶剂表面时,此值更改探针原子的大小。
透明/不透明:控制固体表面的透明度。向右移动滑块可增加表面的不透明度,而向左移动则可增加透明度。
注意。将透明度级别设置为最大透明度将导致该表面消失并使其难以选择。
背面:选中此框可启用曲面背面的透明度控制。例如,您可以设置较高的表面透明度和较低的反面透明度,这将使您更好地看到表面的内侧。如果知识兔要使曲面的背面具有与正面相同的透明度,请取消选中此框。
染色
上色方式:从以下预定义样式中进行选择,知识兔以对蛋白质表示进行着色:
父级颜色 -根据其父对象的颜色为表面着色
内插电荷 -将内插的部分原子电荷映射到表面
原子电荷 -将最近邻的内插部分原子电荷映射到表面
原子色 -将原子色映射到表面
注意。颜色标准不限于以上选项。数据表视图中包含数字的任何列 都可以用作颜色标准。
图例:切换颜色图例的显示。
颜色…:启动“ 颜色映射”对话框。
按网格:选择根据其特定网格为表面着色。
自定义:为表面分配自定义颜色。单击颜色框以显示“ 选择颜色”对话框。
自定义反面:为表面的反面分配自定义颜色,如果知识兔表面具有某些透明字符,则该颜色通过表面颜色显示。单击颜色框以显示“ 选择颜色”对话框。
绑定站点选项卡-“图形视图显示样式”对话框
这种结合位点上的图形视图显示样式对话框选项卡仅当目前的结构中含有的结合位点。
展示风格
关:关闭绑定网站的显示。
插孔:将绑定站点的每个点显示为插孔。
球体:将绑定位置的每个点显示为一个球体。
网格表面:将绑定位置的边界显示为网格表面。
固体表面:将结合位点的边界显示为固体表面。默认情况下,该表面是不透明的。
表面渲染
透明:如果知识兔选择“ 实心”表面,请选择此选项以使表面透明而不是不透明。
染色
上色方式:每个分区都有自己指定的颜色,选项包括:
点:每个点都有自己指定的颜色。知识兔可以使用“ 视图” |“点”单独选择点并为其着色。颜色…菜单命令。选择此选项后,将重新应用这些颜色。
站点:使整个站点成为单一颜色。
分区:仅在上面选择了分区时才可用。指定分区数。
自定义:允许您为绑定站点指定自定义颜色。单击颜色框以显示“ 选择颜色”对话框的“帮助”主题
等值面选项卡-图形视图显示样式对话框
仅当当前结构包含一个或多个等值面时,“图形视图显示样式”对话框中的“ 等值面”选项卡才可用。此选项卡允许您更改从3D网格生成的等值面的显示样式。
展示风格
如果知识兔选择了该选项,则结果说明如下。
关:关闭等值面显示。
实体:将等值面显示为实体表面。激活此选项卡上的“ 透明度”滑块控件。
三角形网格:将等值面数据显示为划分为三角形平面的金属丝网。在此对话框上激活“ 线宽”控件。
四边形网格:将等值面数据显示为划分为矩形平面的金属丝网。在此对话框上激活“ 线宽”控件。
体积:使用选定的色谱图显示等值面数据。左下角的直方图显示数据分布和应用于数据的频谱。激活“ 频谱”,“ 波段”,“ 透明度”滑块控件和“ 剪切超出范围”选项。
染色
按网格:加载从不同网格创建的两个或多个曲面时,知识兔可以选择此选项以显示所有当前加载的网格的下拉列表。当“ 显示样式” 设置为“ 实体”,“ 三角形网格 ”或“ 四边形网格”时,此选项可用。
颜色…:此按钮将启动“ 颜色映射”对话框。
自定义:您可以为Solid,Triangle网格和Quad网格显示样式分配自定义颜色。单击颜色框以显示“ 选择颜色”对话框。定义颜色后,单击“ 应用”按钮或“ 确定”按钮以接受您定义的自定义颜色。
自定义反面:如果知识兔等值面的显示样式设置为实心,则可以为等值面的反面分配自定义颜色。单击颜色框以显示“ 选择颜色”对话框并定义自定义反面颜色。
其他控制
等值线:更改实体,三角形网格和四边形网格等值面显示的几何形状。
线宽:当等值面显示为“ 三角形网格”或“ 四边形网格”显示时,控制线的粗细 。
直方图:显示文件中包含的等值面数据的范围。移动直方图左侧和右侧的两个青色滑块,知识兔以控制光谱的分布。左侧滑块下方的值被分配为最左侧的颜色。右滑块上方的值被分配为最右边的颜色。如果知识兔选中了“ 超出范围限制”选项,则这些值将不会显示在“分子窗口”中。
显示框:选中此选项将导致显示等值面的边界框。
光谱:包含可应用于“ 体积 等值面”显示的各种光谱。所选光谱显示在直方图的底部。
带:频谱控制是否显示在2, 4,8,16,32,64,或128颜色的条带。默认值为32。
透明度:控制体积等值面数据的透明度。向左滑动控件,使等值面显示更加透明。向右滑动控件,使等值面显示更加不透明。
剪辑超出范围:当直方图中的值受到限制时,控制等值面信息的显示。取消选中此框时,超出范围的值分别分配为最左侧和最右侧。选中此框时,根本不会显示超出范围的值。
更新日志Discovery Studio 2021更新日志
1、新的数据库又得到了化学结构复制的方案
2、可以从数据库上找到分子方程式的变量数据
3、也可以自己将实验的结果制作为研究模板
4、也可以针对不同类型的化学元素添加
5、支持使用电解质方程插入到模型上
6、支持对分析的化学结果添加注释信息
下载仅供下载体验和测试学习,不得商用和正当使用。







