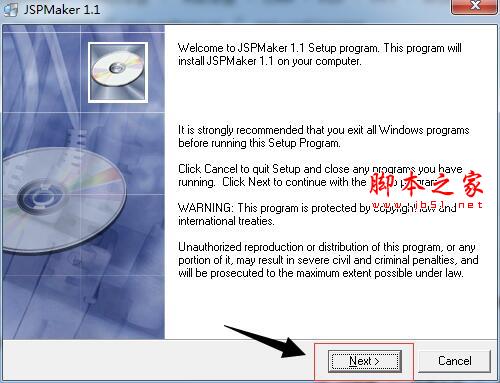acrobat xi pro mac版下载 Acrobat xi pro for Mac V11.0 苹果电脑版(附注册机)
Adobe Acrobat XI Pro Mac版由Adobe公司推出的 PDF 格式,这是一种全新的电子文档格式。PDF 格式的文档能如实保留原来的面貌和内容,知识兔以及字体和图像。这类文档可通过电子邮件发送,也可将它们存储在WWW 、企业内部网、文件系统或CD-ROM上,来供其他用户在 Microsoft Windows , Mac OS 和 LINUX 等平台上进行查看。需要的朋友们可以前来下载体验。(Acrobat_XI_Pro_11_Mac.dmg)
注意事项
注册机下载和安装指南请访问:https://www.zhishitu.com/softs/210812.html
功能介绍
编辑 PDF 中的文本-使用新的指向并单击界面,修复打字错误、更改字体或向 PDF 中添加段落,就像在其他应用程序中一样容易。
将·PDF 文件转换为 powerpoint-通过将 PDF 文件另存为可完全编辑的 PowerPoint 演示文稿,领先于其他人开始新项目。
创建新的 PDF 和 Web 表单-用 Acrobat XI Pro 中附带的 Adobe FormsCentral Desktop 应用程序自定义专业模板或从头开始设计。
使日常 PDF 任务标准化-使前后一致地创建 PDF 变得轻松。通过各种动作指导人们完成一系列正确的步骤。
编辑 PDF 中的图像-在 PDF 文件中调整图像大小、替换和调整图像,无需找到原始文件或图形。
使用 FormsCentral 收集表单响应-通过使用 Adobe FormsCentral 联机服务在线发布 PDF 或 Web 表单轻松收集响应。
应用 PDF 口令和许可-不是专家,也能获得专业保护。向任何 PDF 添加复制和编辑保护 — 甚至在 Windows® 中可直接从 Microsoft Office 应用程序中添加保护。
将多个文件合并为一个 PDF-确保这些文件不丢失任何内容。将文档、电子表格、电子邮件等合并为一个结构清晰的 PDF。
在 Acrobat.com 上存储和访问文件-使用 Acrobat.com 免费将文件存储在云中,知识兔从桌面或移动设备上的 Acrobat 或 Reader 中访问这些文件。
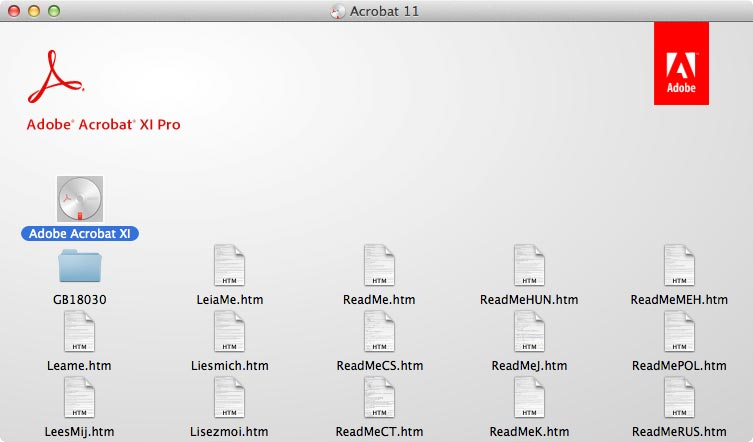
操作指南
如何将 PDF 文件转换为 Word:
1、在 Acrobat XI 中打开文件。
2、知识兔选择“工具”>“内容编辑”>“将文件导出到 Microsoft Word 文档”。
3、如果知识兔您的 PDF 包含扫描的文本,请单击“设置”以打开光学字符识别 (OCR)。
4、命名 Word 文件并将其保存到所需的位置。
用 Adobe Acrobat XI 将 PDF 文件转换为Word 和其它格式将pdf文件导出为可完全编辑的Word、Excel、PowerPoint或HTML文档。
将 PDF 文件转换为 Word
1. 在 Acrobat 中,知识兔选择“文件”>“另存为其它”>“Microsoft Word”>“Word 文档”。还可单击右上方的“工具”窗格,知识兔打开“内容编辑”面板,单击“将文件导出到…”,然后知识兔选择“Microsoft Word 文档”。
2. 键入文件名。单击“保存”。
将 PDF 文件转换为 Excel
1. 在 Acrobat 中,知识兔选择“文件”>“另存为其它”>“电子表格”>“Microsoft Excel 工作簿”。还可单击右上方的“工具”窗格,知识兔打开“内容编辑”面板,单击“将文件导出到…”,然后知识兔选择“Microsoft Excel 工作簿”。
2. 键入文件名。单击“保存”。
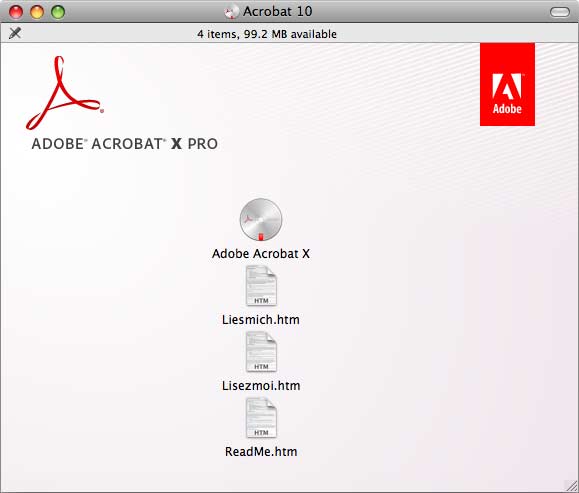
将 PDF 文件转换为 PowerPoint(仅限 Acrobat XI Pro)
1. 在 Acrobat 中,知识兔选择“文件”>“另存为其它”>“Microsoft PowerPoint 演示文稿”。还可单击右上方的“工具”窗格,知识兔打开“内容编辑”面板,单击“将文件导出到…”,然后知识兔选择“Microsoft PowerPoint 演示文稿”。
2. 键入文件名。单击“保存”。
将 PDF 文件转换成 HTML
1. 在 Acrobat 中,知识兔选择“文件”>“另存为其它”>“HTML”。
2. 保存新文件之前,请单击右侧的“设置”。可选择将文件保存为单个 HTML 页面或多个 HTML页面。
3. 单击“确定”。键入文件名。单击“保存”。
提示 :要打开在 SharePoint 或 Office 365 中托管的文件,请单击“打开文件”对话框左下角的“从联机帐户打开”按钮。要保存在 SharePoint 或 Office 365 中托管的文件,请单击“打开文件”对话框左下角的“保存到联机帐户”按
下载仅供下载体验和测试学习,不得商用和正当使用。