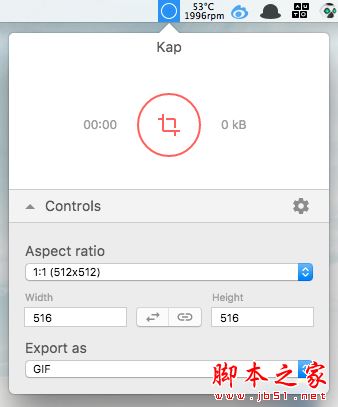win10系统重装工具下载 小白一键重装系统软件 v12.6.49.2220 官方免装版 附重装系统教程
小白一键重装系统工具是一款傻瓜式的电脑系统重装软件,可实现任何windows系统下一键重装win7/xp/win8.1/win10系统,是一款简单、快速的系统重装软件。它摆脱了传统借助光驱、软件等介质的繁琐,操作者无需任何技术基础,随时随地实现傻瓜式电脑系统重装!
今天知识兔小编给大家分享的是小白系统的免费绿色版本,下载安装即可使用,下面有详细的使用步骤。

软件功能
在线重装
U盘制作
备份还原
软件大全
人工服务
软件特点
操作简单,无需电脑基础。适合人群:学生党、上班族
随时随地,操作灵活。适合人群:有电脑基础或爱捣鼓
快速备份,完整还原。适合人群:担心系统意外崩溃
专业技术,远程在线协助。适合人群:电脑意外崩溃?黑屏?
温馨提示
可以正常连网开机的电脑重装系统直接一键在线安装,
不能正常开机的使用小白一键U盘启动工具实现电脑重装系统!
支持重装 Win10/Win8/Win8.1/Win7/XP 原版及 Ghost 系统
一键快速装机使用步骤(支持电脑无法重启重新装机教程)
电脑无法开机怎么重装win10
一、准备工作
空u盘一个,容量在8G或以上
可以正常上网的电脑
二、操作步骤:
1,首先,将u盘插入电脑的USB接口处,然后知识兔双击打开小白一键重装软件,将界面切换到“制作系统”选项卡中。
(注意:打开该软件之前需要退出所有杀毒软件,避免影响操作)

2,勾选你的U盘,接着选择“USB-HDD”模式,最后知识兔点击“开始制作”进入下一步。

3,在这里知识兔可以选择自己需要安装的Windows7系统,然后知识兔点击“开始制作”进入制作启动。

4,知识兔点击“确定”前请备份好u盘中的重要资料。

5,开始下载系统镜像文件和制作PE系统,系统下载完成后开始制作启动u盘。

6,启动u盘制作完成后,知识兔点击“取消”进入下一步。(此时知识兔就可以将u盘拔出,然后知识兔插到需要重装系统的电脑中)

7,重启电脑按“一键U盘启动快捷键”选择U盘启动,不同品牌的电脑按键可能不同但无非都是(F12、F11、Del、ESC等)几个,知识兔可以一一尝试。

8,知识兔以上重装完成后进入小白pe系统选择界面,这里一般选择“【1】启动win10x64PE(2G以上内存)”,然后知识兔按回车键即可。

9,进入PE桌面后会自动弹出PE装机工具,这里首选勾选需要安装的系统镜像,然后知识兔左下角选择“目标分区”,一般默认即可,为避免意外最好确定一下选择的是不是系统盘(C盘),之后知识兔点击“安装系统”。

10,系统安装完成后,知识兔点击“立即重启”进入下一步。

11,重启后电脑完成最后的安装,直接进入到win10系统桌面。
下载仅供下载体验和测试学习,不得商用和正当使用。